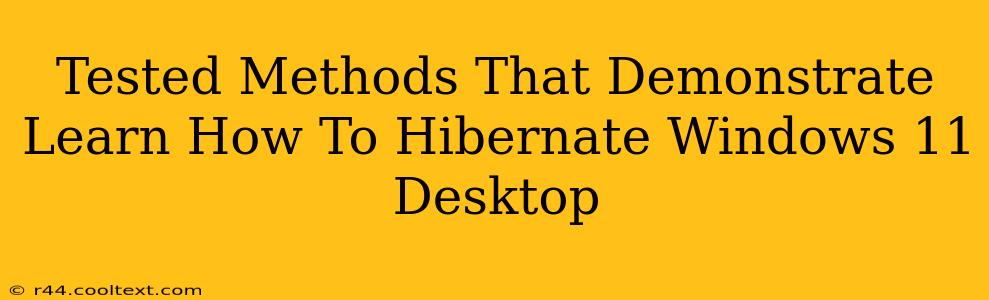Are you looking for ways to conserve battery life and speed up your Windows 11 boot times? Learning how to hibernate your Windows 11 desktop is a crucial skill. Hibernation saves your current session to your hard drive, allowing for a faster restart than a cold boot, and significantly reducing power consumption compared to leaving your computer on. This guide outlines tested and reliable methods to enable and utilize hibernation on your Windows 11 machine.
Understanding Windows 11 Hibernation
Before diving into the how-to, let's clarify what hibernation does. Unlike sleep mode, which keeps your computer in a low-power state, hibernation completely shuts down your computer while saving your current session to a hibernation file on your hard drive. When you restart, Windows 11 loads this file, quickly restoring your desktop to its previous state. This is particularly beneficial for laptops, extending battery life and reducing wear and tear.
Key Benefits of Using Hibernation:
- Extended Battery Life: Hibernation consumes significantly less power than sleep mode or leaving your computer on. This is crucial for laptops.
- Faster Startup: Restarting from hibernation is much quicker than a cold boot, allowing you to resume your work instantly.
- Data Preservation: Your open applications and files are saved, ready to be accessed upon restarting.
- Reduced Wear and Tear: Less power consumption translates to less stress on your computer's components, extending their lifespan.
How to Enable Hibernation in Windows 11
Unfortunately, hibernation isn't always enabled by default in Windows 11. Here's how to enable it:
Method 1: Using Command Prompt
This is the most reliable method to enable hibernation.
- Open Command Prompt as Administrator: Search for "cmd" in the Windows search bar, right-click on "Command Prompt," and select "Run as administrator."
- Type the following command and press Enter:
powercfg.exe /hibernate on - Verify Hibernation is Enabled: Type
powercfg.exe /aand press Enter. Check the output for "Hibernate" under "Sleep" and "Hibernate" status should say "On."
Method 2: Through Power Options (Less Reliable)
While less reliable, this method is worth trying if the command prompt method fails.
- Open Power Options: Search for "Power & sleep settings" in the Windows search bar and click it.
- Additional power settings: Click "Additional power settings".
- Choose a power plan: Select your current power plan.
- Change plan settings: Click "Change plan settings".
- Change advanced power settings: Click "Change advanced power settings".
- Find "Sleep" and expand it: Locate the "Sleep" setting and expand it.
- Enable "Hibernate": Ensure the "Hibernate after" option is enabled and set to your preferred time or "Never".
Important Note: If the "Hibernate after" option is greyed out, it's likely due to system limitations or a missing driver. In this case, using the Command Prompt method is recommended.
Using the Hibernation Feature
Once hibernation is enabled, you can hibernate your computer by selecting the "Hibernate" option from the Start menu's power options. Alternatively, you can use a keyboard shortcut. The default shortcut is usually Windows key + X then selecting the "Shut Down or sign out" option, and lastly selecting "Hibernate".
Troubleshooting Hibernation Issues
If you encounter problems with hibernation (e.g., it's unavailable, or the computer doesn't hibernate properly), try the following:
- Check your hard drive space: Hibernation requires free space on your hard drive.
- Update your drivers: Outdated drivers can cause compatibility issues.
- Run System File Checker (SFC): This can repair corrupted system files. Open Command Prompt as administrator and type
sfc /scannow. - Restart your computer: A simple restart can sometimes resolve temporary glitches.
By following these steps, you can successfully enable and utilize hibernation in Windows 11, optimizing your system's power efficiency and improving your overall user experience. Remember to always back up your important data regularly.