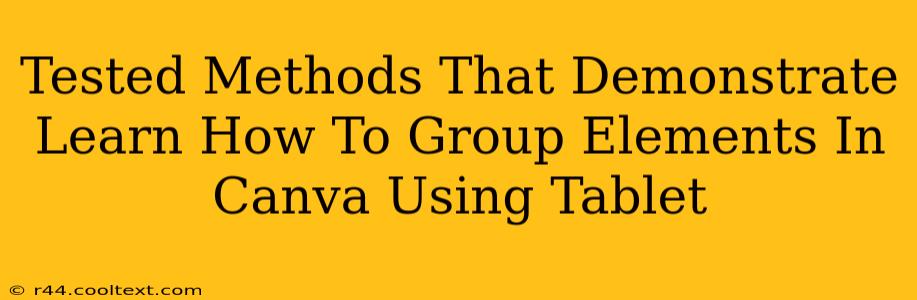Grouping elements in Canva is a crucial skill for creating clean, efficient designs, especially when working on a tablet. This streamlined process allows for easier manipulation and organization of your design components. Whether you're crafting social media graphics, presentations, or complex marketing materials, mastering grouping is essential for a smooth workflow. This guide will walk you through several tested methods to help you become proficient in grouping elements in Canva on your tablet.
Understanding the Power of Grouping in Canva
Before diving into the techniques, let's understand why grouping is so important. Grouping allows you to treat multiple elements as a single unit. This means you can:
- Move multiple elements simultaneously: Instead of moving each element individually, you can select and move a group all at once. This saves significant time and effort, especially with complex designs.
- Resize multiple elements proportionally: Resize an entire group and maintain the relative positions and sizes of all its components. This is invaluable for maintaining design consistency.
- Apply effects to multiple elements at once: Add filters, effects, or changes to the entire group with a single action, maintaining uniformity.
- Organize your workspace: Grouping helps declutter your Canva workspace, making it easier to manage large projects.
Method 1: The Standard Multi-Select & Group Method
This is the most common and straightforward method.
-
Select the elements: On your tablet, tap and hold on the first element you want to group. Keep your finger pressed and tap on each additional element you wish to include in the group. Canva will highlight each selected element.
-
Group the elements: Once all desired elements are selected, look for the "Group" icon in the top toolbar. It usually resembles a square with four smaller squares inside. Tap this icon to group your selected elements.
-
Test the group: Try moving, resizing, or applying effects to the group. All elements should move, resize, or change effects together as a single unit.
Method 2: Using the Selection Tool for Precise Grouping
This method is useful when dealing with closely spaced or overlapping elements.
-
Activate the Selection Tool: Make sure you have the Selection tool active. This is usually the arrow icon in the toolbar.
-
Draw a selection box: Tap and hold your finger on your tablet screen and draw a box around all the elements you wish to group. This will select everything within the box.
-
Group the elements: Similar to Method 1, locate the "Group" icon in the top toolbar and tap it to group the selected elements.
Troubleshooting Common Issues
-
Elements not selecting properly: Ensure you're tapping directly on the element and not accidentally tapping in the space between elements. Zoom in for better precision.
-
Accidental selection of unwanted elements: If you accidentally include an element in the selection, deselect it by tapping it while holding down your finger to select. Then try again.
-
Inability to find the Group icon: Double-check that you're in the "Edit" mode in Canva, not the "View" mode. The grouping options will not be available in viewing mode.
Mastering Grouping: Tips for Efficiency
-
Group logically: Group elements that belong together functionally or visually. This improves workflow and project organization.
-
Ungroup when necessary: Remember you can easily ungroup elements using the "Ungroup" icon (usually located next to the "Group" icon) if you need to edit individual components.
-
Practice makes perfect: The more you practice grouping and ungrouping, the more efficient and intuitive the process will become.
By mastering these methods, you'll significantly enhance your design workflow in Canva on your tablet, creating more professional and polished designs with greater ease and speed. Remember to utilize the tips provided to optimize your design process and create visually stunning graphics!