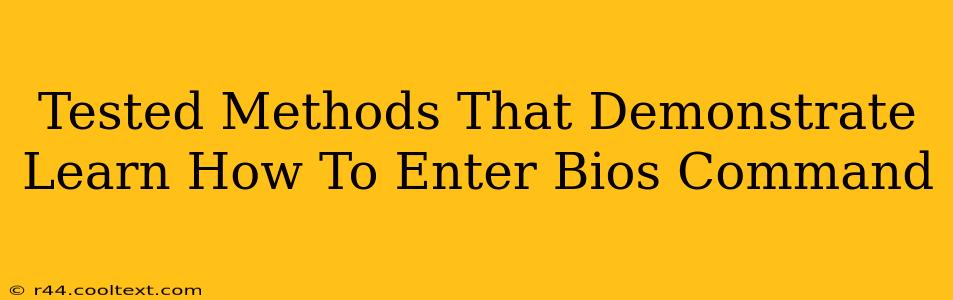Entering your computer's BIOS (Basic Input/Output System) might seem daunting, but it's a crucial step for tasks like changing boot order, overclocking, or configuring hardware settings. This guide outlines proven methods to access your BIOS, regardless of your computer's manufacturer. We'll cover the most common approaches and troubleshoot potential problems.
Understanding the BIOS
Before diving into the methods, let's briefly understand what the BIOS is. The BIOS is firmware embedded on your computer's motherboard. It's the first program to run when you start your computer, initializing hardware and loading the operating system. Accessing the BIOS allows you to make low-level system configurations.
Method 1: The DEL or F2 Key Approach (Most Common)
This is the most widely used method. As your computer starts up (usually after you press the power button), you'll see the manufacturer's logo. Immediately begin pressing either the Delete key or the F2 key repeatedly. The exact key varies depending on your motherboard manufacturer. Some common alternatives include F10, F12, Esc, and F1.
-
Timing is critical. You need to press the key rapidly and repeatedly before the operating system begins loading. If you miss the window, the computer will boot into Windows or your operating system, and you'll have to restart.
-
Check your motherboard manual: If you're unsure which key to press, consult your motherboard's documentation or the manufacturer's website. This will provide the most accurate information.
Method 2: Using the Startup Menu (Alternative Approach)
Some computers offer a startup menu that provides options, including accessing the BIOS. This usually involves pressing a specific key (often Esc, F8, or F12) during the initial startup process. The key to press is usually displayed briefly on the screen during startup.
-
Look closely at your screen: Watch for any on-screen prompts indicating which key to press to access the startup menu. These prompts often appear quickly, so pay close attention.
-
Navigate the startup menu: Once in the startup menu, look for an option to enter the BIOS setup or UEFI firmware settings.
Method 3: Through Windows Settings (Less Common, UEFI Only)
For computers using UEFI (Unified Extensible Firmware Interface), a more modern BIOS interface, you might be able to access BIOS settings through Windows settings. This method isn't always available.
-
Open Windows Settings: Go to Settings > Update & Security > Recovery.
-
Advanced startup: Under "Advanced startup," click "Restart now."
-
Troubleshoot: On the advanced startup screen, choose Troubleshoot > Advanced options > UEFI Firmware Settings.
-
Restart: Your computer will then restart into the BIOS setup utility.
Troubleshooting BIOS Access Issues
If you can't access your BIOS using these methods:
- Check for startup interruptions: Make sure nothing is preventing the computer from booting properly, such as external drives or USB devices.
- Update your BIOS: A very outdated BIOS might behave unexpectedly. However, updating your BIOS is risky and should only be done with caution and a thorough understanding of the process. Refer to your motherboard manufacturer's instructions.
- Consult your manufacturer: If you're still encountering issues, contact your computer or motherboard manufacturer for support.
By following these tested methods, you should successfully enter your computer's BIOS. Remember, practice makes perfect! The more you do it, the faster you'll become at catching the brief window of opportunity to access the settings. This guide should help you master how to enter BIOS command successfully.