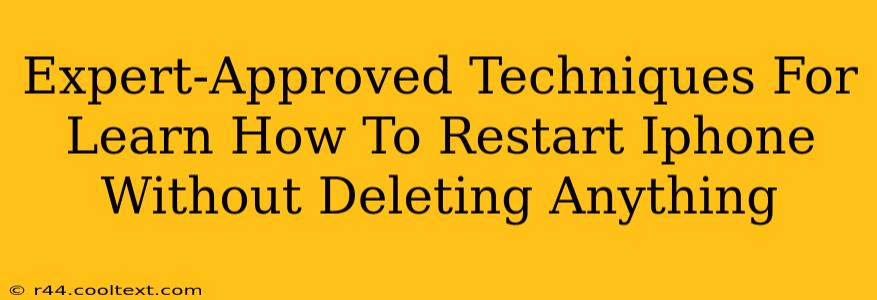Are you experiencing an unresponsive iPhone? A frozen screen? Don't panic! Learning how to restart your iPhone without deleting anything is a crucial skill for every iOS user. This guide provides expert-approved techniques to get your iPhone back up and running smoothly, preserving all your precious data.
Why Restarting Your iPhone is Important
Before diving into the how-to, let's understand why restarting your iPhone is sometimes necessary. A simple restart can often resolve a multitude of minor issues, including:
- Frozen Screen: If your iPhone screen is unresponsive, a restart is the first troubleshooting step.
- App Glitches: A misbehaving app can sometimes be fixed with a simple restart.
- Performance Issues: Slow performance or lag can be improved by restarting your device.
- Software Bugs: Minor software glitches often clear up after a restart.
Crucially: A proper restart does not delete any of your data, photos, apps, or settings. This is different from a factory reset, which wipes your device clean.
How to Restart Your iPhone: Step-by-Step Guides
The method for restarting your iPhone depends on the model you own. Here's a breakdown for different iPhone generations:
Restarting iPhones with a Home Button (iPhone 8 and earlier)
- Press and hold the Sleep/Wake button (located on the top or side of your iPhone) and the Home button simultaneously.
- Continue holding both buttons until you see the Apple logo appear on the screen. This may take a few seconds.
- Release the buttons. Your iPhone will now restart and boot up normally.
Restarting iPhones without a Home Button (iPhone X, iPhone 11, iPhone 12, iPhone 13, iPhone 14 and later)
- Press and quickly release the Volume Up button.
- Press and quickly release the Volume Down button.
- Press and hold the Side button (located on the right side of your iPhone).
- Continue holding the Side button until you see the Apple logo appear on the screen.
- Release the button. Your iPhone will now restart.
Troubleshooting: What if My iPhone Still Isn't Responding?
If your iPhone remains unresponsive even after trying these steps, you may need to consider further troubleshooting. This could involve:
- Checking your charger and power source: Ensure your iPhone is properly charged.
- Trying a different charging cable: A faulty cable can sometimes prevent your iPhone from powering on.
- Contacting Apple Support: If the problem persists, contact Apple Support for further assistance. They might have more advanced troubleshooting steps or suggest a repair.
Key Takeaways: Preventing Future Problems
Regularly restarting your iPhone can help prevent many minor issues. While it's not necessary to do it daily, a weekly restart can improve overall performance and stability. This simple act of maintenance can save you from more significant problems down the line. Remember, always back up your data regularly using iCloud or iTunes to ensure the safety of your information, irrespective of restarts or other unexpected events.
By following these expert-approved techniques, you'll be well-equipped to handle any unresponsive iPhone situation without the fear of data loss. Remember to share this helpful guide with your friends and family!