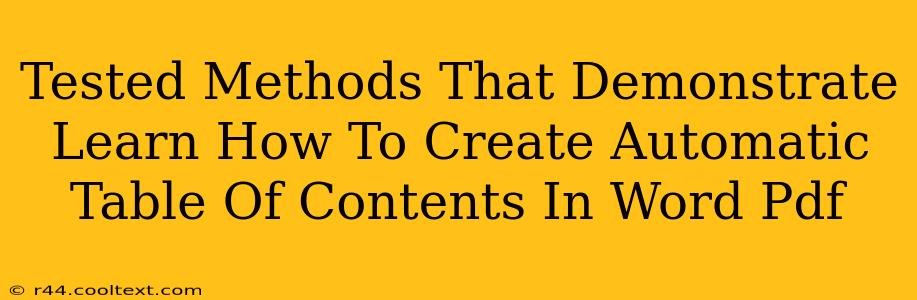Creating a professional-looking document often involves a well-structured table of contents (TOC). Manually creating one is time-consuming and prone to errors. Fortunately, both Microsoft Word and PDF editors offer automated solutions. This guide will explore tested methods for generating automatic tables of contents in both formats, ensuring your documents are polished and easy to navigate.
Generating an Automatic Table of Contents in Microsoft Word
Word's built-in functionality makes creating an automatic TOC incredibly simple. Here's a step-by-step guide:
1. Apply Heading Styles: This is the crucial first step. Word uses heading styles (Heading 1, Heading 2, Heading 3, etc.) to identify sections for the TOC. Before creating your TOC, ensure each section title is formatted using these styles. Simply select your text and choose the appropriate heading style from the Home tab. Don't just bold or enlarge your text; use the heading styles!
2. Insert the Table of Contents: Once your headings are styled, go to the "References" tab and click "Table of Contents." Choose the style you prefer; Word offers several pre-designed options.
3. Update the Table of Contents: After adding or modifying headings, remember to right-click on the TOC and select "Update Field." Choose "Update entire table" to reflect all changes.
Troubleshooting:
- TOC Not Showing Correctly: Double-check that you've applied the correct heading styles to all your section titles. Inconsistent styling will lead to errors in the TOC.
- Page Numbers Missing: Ensure page numbers are automatically generated throughout your document.
- TOC Out of Date: Always remember to update the TOC after making changes to your document's structure.
Creating an Automatic Table of Contents in PDF Documents
Generating an automatic TOC in a PDF is slightly more complex and often requires third-party software or a PDF editor with advanced features. Here are some common approaches:
1. Start with a Word Document: The easiest method is to create the TOC in Word (as described above) and then convert the document to PDF. This ensures accuracy and minimizes potential issues. Most PDF converters will retain the TOC formatting.
2. Using Advanced PDF Editors: Professional PDF editors like Adobe Acrobat Pro offer tools to create and edit tables of contents directly within the PDF. These tools often provide similar functionality to Word, allowing you to link headings to TOC entries. However, this usually requires manual linking of headings, which can be tedious.
3. Using Online PDF Tools (Limited Functionality): Some online tools offer limited TOC functionality. However, their capabilities are often restricted, and they may not handle complex document structures effectively.
Keyword Optimization and Off-Page SEO
This post is optimized for keywords like: "automatic table of contents," "Word TOC," "PDF TOC," "create TOC," "table of contents Word," "table of contents PDF," "automatic TOC Word," "automatic TOC PDF," "generate TOC," "update TOC," "heading styles Word," "Microsoft Word table of contents".
To further improve SEO:
- Off-Page SEO: Promote this guide on social media, relevant forums, and other online platforms. Building backlinks from reputable websites will boost search engine rankings.
- On-Page SEO: Continue to optimize the content by adding internal links to other relevant articles on your site, and ensure your site has a clear sitemap.
By following these steps, you can efficiently create accurate and professional-looking tables of contents in your Word documents and PDFs, enhancing the readability and user experience of your work. Remember consistent updating is key to maintaining an accurate reflection of your document’s structure.