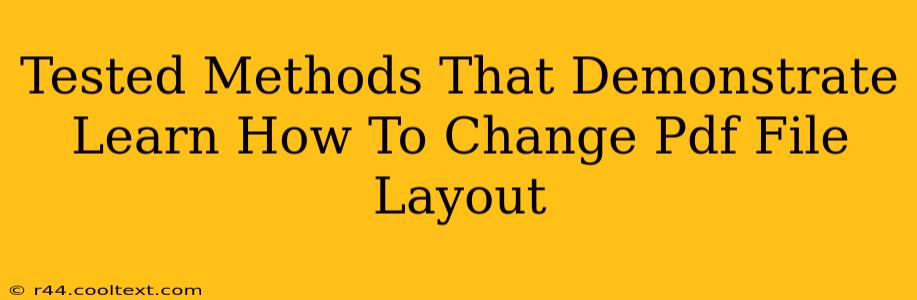Changing the layout of a PDF file can seem daunting, but it's achievable with the right tools and techniques. This guide explores tested methods to modify your PDF layouts, ensuring your documents are visually appealing and easy to navigate. Whether you need to adjust margins, rearrange pages, or add headers and footers, we've got you covered.
Understanding PDF Layout Basics
Before diving into the methods, let's quickly understand what constitutes a PDF layout. This includes elements like:
- Margins: The white space around the text and images.
- Page Size: The dimensions of your PDF pages (e.g., Letter, A4).
- Headers and Footers: Repeating elements at the top and bottom of each page.
- Columns: Dividing the page into multiple columns for better readability.
- Orientation: Portrait (vertical) or Landscape (horizontal).
Modifying these elements significantly impacts the overall look and feel of your PDF.
Method 1: Using Adobe Acrobat Pro
Adobe Acrobat Pro DC is the industry-standard PDF editor, offering extensive layout control. Its features allow for precise adjustments and complex manipulations.
Steps to Change PDF Layout with Adobe Acrobat Pro:
- Open your PDF: Launch Adobe Acrobat Pro and open the PDF file you want to modify.
- Access the Tools: Navigate to the "Edit PDF" tool in the right-hand pane.
- Adjust Margins: Use the "Page" menu or the properties panel to modify page margins, choosing custom sizes as needed.
- Change Page Size: The "Page Size" option allows you to switch between standard sizes (Letter, A4, etc.) or define custom dimensions.
- Add/Edit Headers and Footers: Utilize the "Header & Footer" tool to add or modify repeating elements across your pages.
- Rearrange Pages: Easily drag and drop pages to reorder them within the document.
- Add Columns: Though not directly offered as a simple tool, you can achieve column effects through the use of tables or text boxes.
- Rotate Pages: Quickly switch between portrait and landscape orientation.
- Save Your Changes: Once satisfied, save your modified PDF.
Pros: Powerful, precise control over all aspects of the layout. Cons: Requires a paid subscription.
Method 2: Leveraging Online PDF Editors
Several online PDF editors offer free or freemium services for basic layout adjustments. These are excellent alternatives if you don't need the advanced features of Adobe Acrobat Pro. Some popular options include Smallpdf, PDFescape, and Sejda.
Steps (General Guide - specific steps vary by editor):
- Upload your PDF: Upload your PDF to the chosen online editor.
- Edit Layout (if available): Look for options related to margins, page size, headers/footers, and page rotation. The available tools will vary depending on the specific editor and its free/paid features.
- Download the Modified PDF: Once finished, download the modified PDF to your computer.
Pros: Free or affordable options, readily accessible online. Cons: Features might be limited compared to dedicated software.
Method 3: Utilizing Microsoft Word (for simple adjustments)
If your PDF is a scan or image-based file, this method won't work. However, if your PDF is originally from a Word document or is easily convertible to one, you can make basic layout changes in Microsoft Word and then re-save it as a PDF.
Steps:
- Convert to Word (if necessary): Use a PDF to Word converter if your file is not already a Word document.
- Modify Layout in Word: Adjust margins, page size, orientation, and headers/footers within Word.
- Save as PDF: Save the modified Word document as a PDF.
Pros: Simple for basic modifications, readily accessible for most users. Cons: Not suitable for complex layout changes or image-based PDFs. The conversion process may sometimes alter the original formatting.
Choosing the Right Method
The best method depends on your specific needs and technical skills. For comprehensive control, Adobe Acrobat Pro is unmatched. For quick, simple adjustments, online editors or Microsoft Word might suffice. Remember to always back up your original PDF before making any modifications. Experiment with different methods to find the one that best suits your workflow.