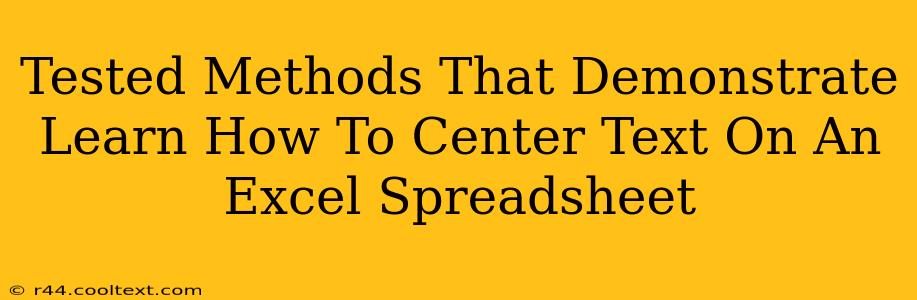Centering text in an Excel spreadsheet is a fundamental formatting task, crucial for creating professional and easy-to-read worksheets. Whether you're aligning titles, labels, or data, proper text alignment significantly enhances the visual appeal and clarity of your spreadsheets. This guide explores proven methods to center text both horizontally and vertically in Excel, catering to various needs and skill levels.
Mastering Horizontal Text Alignment in Excel
Horizontal centering ensures your text sits neatly in the middle of a cell. Here's how to achieve this using different approaches:
Method 1: Using the Alignment Toolbar
This is the quickest and most straightforward method:
- Select the cell(s) containing the text you want to center.
- On the Home tab, locate the Alignment section.
- Click the Center alignment button (it looks like a centered text icon).
That's it! Your selected text is now horizontally centered within the cell(s).
Method 2: Using the Alignment Dialog Box
For more granular control, utilize the Alignment dialog box:
- Select the cell(s) needing alignment.
- Right-click and choose Format Cells.
- In the Format Cells dialog box, go to the Alignment tab.
- Under Horizontal, choose Center.
- Click OK.
This method offers additional alignment options, including left, right, fill, justify, and distributed alignment, providing flexibility for diverse formatting scenarios.
Method 3: Keyboard Shortcut for Horizontal Centering
For experienced users, a keyboard shortcut provides a faster alternative:
- Select the cell(s).
- Press Alt + H + A + C.
This shortcut directly applies horizontal centering, saving you time and clicks.
Achieving Vertical Text Alignment in Excel
Vertical centering positions text at the exact middle point of a cell's height. This is particularly helpful for improving the visual balance of your spreadsheet.
Method 1: Using the Alignment Toolbar (Vertical Alignment)
Similar to horizontal alignment, the toolbar offers a direct way to vertically center text:
- Select the cell(s).
- On the Home tab, in the Alignment section, click the dropdown arrow next to the horizontal alignment options.
- Choose Center from the vertical alignment options.
This instantly centers the text vertically within the selected cells.
Method 2: Using the Alignment Dialog Box (Vertical Alignment)
The Format Cells dialog box provides more detailed vertical alignment controls:
- Select the cell(s).
- Right-click and choose Format Cells.
- In the Alignment tab, under Vertical, select Center.
- Click OK.
Centering Both Horizontally and Vertically Simultaneously
For perfect centering in both dimensions, you can combine the methods above. Simply apply both horizontal and vertical centering using either the toolbar or the dialog box.
Troubleshooting and Advanced Tips
- Merged Cells: If you're working with merged cells, ensure the centering applies correctly. The alignment options will work as expected even with merged cells.
- Text Wrapping: If your text wraps within the cell, the vertical centering will adjust to the wrapped text block.
- Font Size: Experiment with font size to achieve optimal visual balance within your cells. Larger fonts might require adjustments to cell height.
By mastering these techniques, you can effectively center text in your Excel spreadsheets, resulting in clearer, more organized, and visually appealing worksheets. Remember, consistent formatting makes your data easier to understand and interpret.