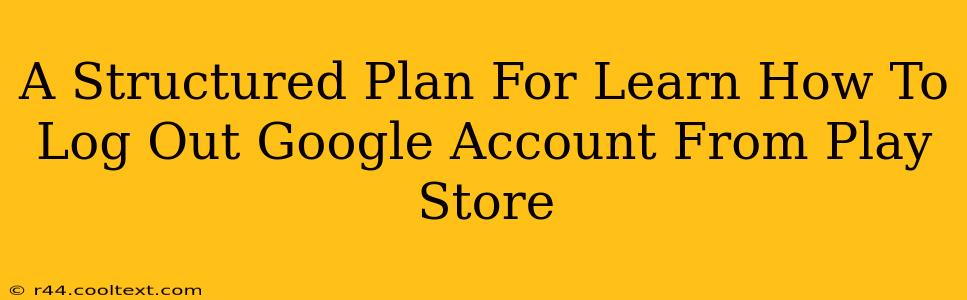Logging out of your Google account on the Google Play Store might seem straightforward, but the exact steps can vary slightly depending on your device and Android version. This structured guide will walk you through the process, ensuring a smooth and complete logout, regardless of your situation. We'll cover various scenarios and troubleshooting tips to address any potential issues you might encounter.
Understanding Why You Might Need to Log Out
Before diving into the how-to, let's understand why you might need to log out of your Google account on the Play Store. Common reasons include:
- Sharing a device: If you're sharing a device with others, logging out ensures your personal data and purchases remain private.
- Troubleshooting issues: Sometimes, logging out and back in can resolve app download, payment, or other Play Store glitches.
- Switching accounts: If you manage multiple Google accounts, logging out allows you to seamlessly switch between them.
- Security concerns: If you suspect unauthorized access to your account, logging out is a crucial security step.
Step-by-Step Guide: Logging Out of Google Play Store
The process is generally similar across Android versions, but minor interface differences might exist. Here's a general guideline:
-
Open the Google Play Store app: Locate the Play Store icon on your device's home screen or app drawer and tap to open it.
-
Access your account: Tap your profile icon (usually a circle containing your profile picture or an initial) located in the upper right corner of the screen.
-
Navigate to Settings: Within your account menu, look for an option that says "Settings," "Manage accounts," or something similar. The exact wording might differ depending on your Android version and Play Store update.
-
Locate the logout option: Scroll down the Settings menu until you find an option to "Sign out," "Log out," or "Remove account." Tap this option.
-
Confirm the logout: The Play Store might prompt you to confirm your decision. Tap "OK" or the equivalent confirmation button.
Important Note: After logging out, you'll need to log back in using your Google email address and password to access your apps, purchases, and other account-related information.
Troubleshooting Common Issues
If you encounter any problems during the logout process, try these troubleshooting steps:
- Check for updates: Ensure your Google Play Store app is up to date. Outdated apps can sometimes cause unexpected behavior.
- Restart your device: A simple restart can resolve temporary glitches.
- Clear the Play Store cache and data: This can help resolve persistent issues. Navigate to your device's Settings > Apps > Google Play Store > Storage > Clear Cache & Clear Data. Be aware that clearing data will remove your download history.
- Contact Google Support: If you've tried all the above steps and are still experiencing issues, contact Google Support for further assistance.
Optimizing Your Play Store Experience
Beyond logging out, consider these tips for a smoother Play Store experience:
- Keep your apps updated: Regularly updating your apps ensures optimal performance and security.
- Manage your storage space: Regularly clearing unnecessary files frees up space for new downloads.
- Use parental controls (if applicable): Protect children's access to inappropriate content.
By following this comprehensive guide, you'll be able to confidently log out of your Google account on the Play Store and manage your account effectively. Remember to prioritize security best practices, especially when sharing devices or experiencing unexpected issues.