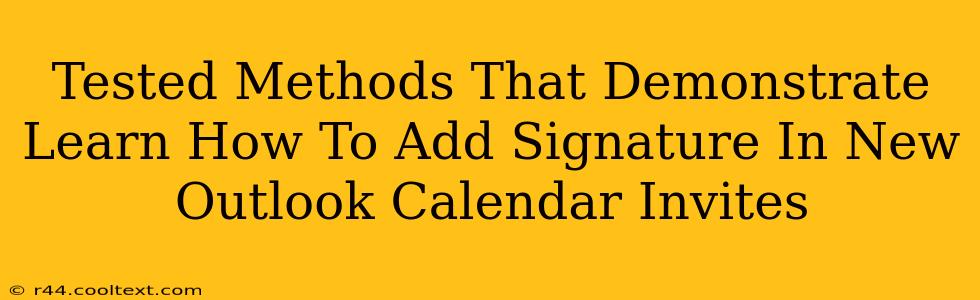Adding a professional signature to your Outlook calendar invites is a simple yet effective way to enhance your brand and provide essential contact information. This guide outlines tested methods to ensure your signature consistently appears on every calendar invite you send. We'll cover different Outlook versions and troubleshooting tips to get you started.
Why Add a Signature to Your Calendar Invites?
A consistent signature on your calendar invites offers several key advantages:
- Professionalism: It presents a polished image, reinforcing your brand identity.
- Contact Information: Easily provides recipients with your contact details, phone number, website, and social media links.
- Branding: Incorporates your logo and colors, strengthening brand recognition.
- Efficiency: Automates the process, saving you time and effort.
Method 1: Setting a Default Signature in Outlook (Most Versions)
This is the most straightforward method and works for most Outlook versions.
Steps:
- Open Outlook: Launch your Microsoft Outlook application.
- Access Signature Settings: Go to File > Options > Mail > Signatures.
- Create/Edit Signature: Click "New" to create a new signature or select an existing one to edit. Give it a descriptive name (e.g., "Calendar Signature").
- Compose Your Signature: In the editing box, type your desired signature. You can use rich text formatting (bold, italics, etc.), add images (your logo!), and insert hyperlinks to your website or social media profiles. Remember to keep it concise and professional.
- Assign to Accounts: Choose which email accounts this signature should be associated with. Select the option to "Use the default signature for new messages" and make sure this signature is selected for calendar invitations.
- Save Changes: Click "OK" to save your changes.
Method 2: Manually Adding a Signature to Individual Calendar Invites
If the default method isn't working, you can always add your signature manually to each calendar invite.
Steps:
- Create a New Calendar Invite: Initiate a new calendar invite as you normally would.
- Add Your Signature: In the body of the invite, paste your signature text.
- Send the Invite: Proceed to send the calendar invite as usual.
Note: This is time-consuming and less efficient than setting a default signature. It's best used as a temporary solution or when troubleshooting.
Troubleshooting Tips
- Check your Outlook version: The exact steps might vary slightly depending on the version of Outlook you are using. Consult Microsoft's support documentation if you encounter difficulties.
- Restart Outlook: A simple restart can often resolve minor glitches.
- Check for conflicting add-ins: Disable any add-ins that might interfere with Outlook's signature functionality.
- Update Outlook: Make sure you have the latest version of Outlook installed.
Conclusion: A Professional Touch for Every Invite
By following these methods, you can easily add a professional signature to your Outlook calendar invites, enhancing your communication and brand image. Remember to keep your signature concise, professional, and consistent across all your communications. This small detail can make a significant difference in how your recipients perceive you and your organization.