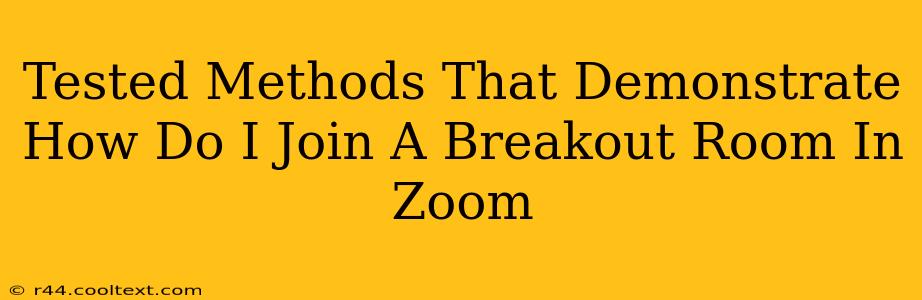Joining a Zoom breakout room is usually seamless, but sometimes you might encounter a hiccup. This guide provides tested methods to ensure you successfully join a breakout room every time, troubleshooting common issues along the way. We'll cover everything from the basics to advanced solutions.
Understanding Zoom Breakout Rooms
Before diving into the methods, let's quickly review what Zoom breakout rooms are. They're virtual smaller groups created within a larger Zoom meeting, allowing for more focused discussions and collaboration. Your host will assign you to a room, or you might be able to choose.
Method 1: The Standard Join Process
This is the most common and straightforward way to join a Zoom breakout room:
- Wait for the Host's Invitation: The meeting host will initiate the breakout rooms and assign participants. You'll receive an on-screen notification inviting you to join your assigned room.
- Click "Join": A pop-up window will appear with a button clearly labeled "Join." Click it.
- Enter the Breakout Room: You'll be automatically transferred to your designated breakout room. You can now begin interacting with your group members.
- Returning to the Main Session: When the host ends the breakout rooms, you'll automatically be returned to the main Zoom meeting. Alternatively, you might see an option to return early.
Method 2: Troubleshooting Slow or Missing Invitations
Sometimes, network issues or Zoom glitches can delay or prevent the breakout room invitation from appearing. Here's what to do:
- Check Your Internet Connection: Ensure you have a stable and strong internet connection. A weak connection can cause delays or prevent the invitation from arriving.
- Restart Zoom: Close and reopen the Zoom application. This often resolves temporary software glitches.
- Check Your Zoom Settings: Make sure your notifications are enabled within Zoom. Go to your Zoom settings and verify that notifications are turned on.
- Contact the Host: If you haven't received an invitation after a reasonable amount of time (a few minutes), contact the meeting host directly through the Zoom chat function. They might need to manually assign you to a room or troubleshoot the issue from their end.
Method 3: Manually Joining (If Allowed by the Host)
In some cases, the host might allow participants to manually join a breakout room. Look for an option within your Zoom interface that says something like "Join Breakout Room" or a similar prompt. This option usually appears after the host initiates the breakout rooms. However, this is not always available; it depends entirely on the host's settings.
Method 4: Addressing Specific Error Messages
If you encounter an error message while trying to join a breakout room, note the exact wording of the error. Searching online for that specific error message alongside "Zoom breakout room" can often yield helpful troubleshooting tips from the Zoom community or support forums.
Pro-Tip: Test Your Connection Before the Meeting
Before joining a Zoom meeting with breakout rooms, it's a good idea to test your internet connection and ensure that Zoom is working correctly. This will help prevent any issues during the actual meeting.
Conclusion
Successfully joining Zoom breakout rooms is typically easy, but understanding these methods will help you navigate any potential issues and participate fully in your meetings. Remember to check your connection and contact your host if you encounter problems. By following these steps, you’ll become a Zoom breakout room pro in no time!