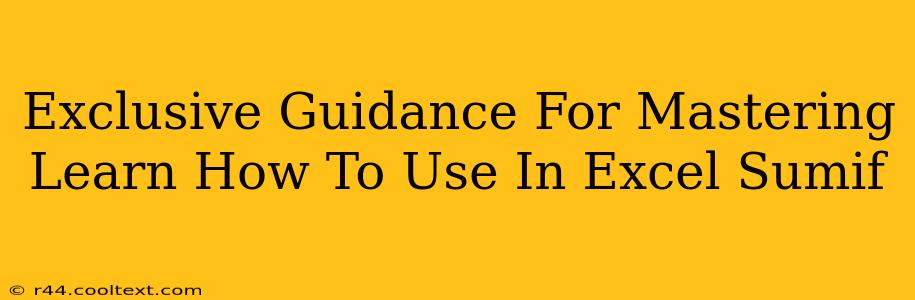Are you ready to unlock the power of Excel and supercharge your data analysis skills? Then mastering the SUMIF function is crucial. This comprehensive guide provides exclusive insights and techniques to help you become proficient in using this invaluable tool. We'll cover everything from the basics to advanced applications, ensuring you can confidently use SUMIF for all your spreadsheet needs.
Understanding the SUMIF Function: The Basics
The SUMIF function in Excel is a powerful tool that allows you to sum values in a range that meet a specific criterion. In simpler terms, it lets you add up only the numbers that satisfy a particular condition. This is significantly more efficient than manually filtering and adding data.
The basic syntax of the SUMIF function is:
=SUMIF(range, criteria, [sum_range])
Let's break down each component:
- range: This is the range of cells containing the criteria you'll be evaluating.
- criteria: This is the condition that determines which cells will be summed. It can be a number, text, a cell reference, or even a formula that evaluates to a logical value (TRUE or FALSE). You can use wildcards like "*" (for any sequence of characters) and "?" (for any single character).
- [sum_range]: This is an optional argument. It specifies the range of cells to sum. If omitted, Excel sums the cells in the
rangeargument itself.
Practical Examples: Mastering SUMIF in Action
Let's illustrate SUMIF with some real-world examples:
Example 1: Summing Sales by Region
Imagine you have a spreadsheet with sales data organized by region. You want to find the total sales for the "North" region.
| Region | Sales |
|---|---|
| North | 1000 |
| South | 1500 |
| North | 800 |
| East | 1200 |
| North | 1200 |
Using SUMIF, the formula would be: =SUMIF(A1:A5,"North",B1:B5)
This formula will sum the values in column B (Sales) only where the corresponding cell in column A (Region) is "North". The result will be 3000.
Example 2: Summing Values Greater Than a Threshold
Suppose you want to sum all sales exceeding $1000.
Using SUMIF, the formula would be: =SUMIF(B1:B5,">1000")
This formula will sum values in column B that are greater than 1000. Note that the sum_range is omitted here, so Excel sums the cells in the range itself.
Example 3: Using Wildcards for Flexible Criteria
Let's say you want to sum sales from regions starting with "North".
Using SUMIF, the formula would be: =SUMIF(A1:A5,"North*",B1:B5)
The "*" wildcard matches any sequence of characters after "North," enabling you to sum sales for "North", "Northeast", "North Central", etc.
Advanced SUMIF Techniques: Unlocking Greater Potential
SUMIF is incredibly versatile. Here are a few advanced techniques to further enhance your Excel skills:
- Combining SUMIF with other functions: You can combine
SUMIFwith other functions, likeAVERAGE,COUNTIF, or even nestedSUMIFstatements for even more powerful data analysis. - Using Array Formulas: For more complex scenarios involving multiple criteria, array formulas combined with
SUMIFcan provide comprehensive results. - Data Validation and Error Handling: Integrating data validation can help prevent errors and improve the accuracy of your
SUMIFcalculations.
Conclusion: Mastering SUMIF for Data Analysis Success
Mastering the SUMIF function is a significant step toward becoming a proficient Excel user. By understanding its functionality, exploring practical examples, and implementing advanced techniques, you can significantly streamline your data analysis workflows and unlock valuable insights from your spreadsheets. So start practicing, experiment with different scenarios, and watch your Excel skills soar! Remember, consistent practice is key to mastering any skill, and SUMIF is no exception.