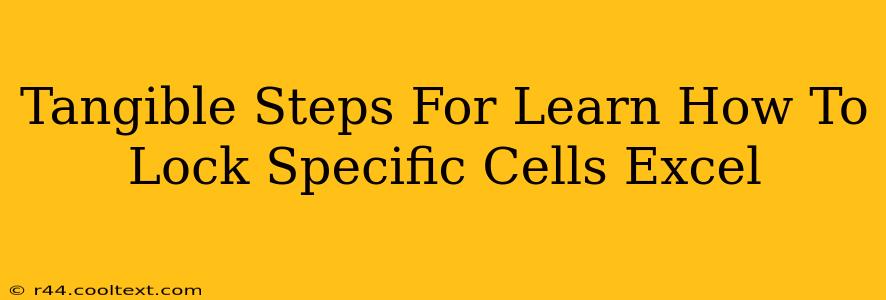Protecting your Excel spreadsheets is crucial, especially when sharing them with others or needing to ensure data integrity. While you might know how to protect the entire sheet, locking specific cells offers granular control, preventing accidental or unauthorized edits to critical data points while still allowing modifications in other areas. This guide provides tangible, step-by-step instructions on how to lock specific cells in Excel.
Understanding Cell Protection in Excel
Before diving into the steps, it's essential to understand the underlying mechanism. Excel's cell protection works in conjunction with sheet protection. You must protect the worksheet after locking the cells you want to secure. Otherwise, the lock setting will be ineffective.
Key Concepts:
- Locked Cells: By default, all cells in an Excel sheet are locked. However, this lock is inactive unless you protect the worksheet.
- Unlocked Cells: These cells can be edited even when the worksheet is protected.
- Worksheet Protection: This feature activates the "locked" status of cells, preventing edits to those cells marked as locked.
Step-by-Step Guide to Locking Specific Cells in Excel
Let's walk through the process, assuming you have your Excel sheet open and the data you want to protect is ready.
Step 1: Select the Cells to Lock
Carefully select the cells you want to protect from modification. You can select individual cells, ranges of cells (e.g., A1:B10), or even non-contiguous selections using Ctrl+click (Windows) or Cmd+click (Mac).
Step 2: Unlock the Cells You Want to Edit
This might seem counterintuitive, but remember: all cells are locked by default. To allow edits in specific areas, you must unlock those cells before protecting the worksheet.
Right-click on the cells you want to remain editable. Select "Format Cells..." from the context menu.
In the "Format Cells" dialog box, navigate to the "Protection" tab. Uncheck the "Locked" checkbox. Click "OK."
Step 3: Protect the Worksheet
Now that you've unlocked the cells you need to edit, it's time to protect the worksheet.
Go to the "Review" tab on the Excel ribbon. Click "Protect Sheet."
The "Protect Sheet" dialog box will appear. Here you can:
- Set a password: This is highly recommended for enhanced security. Remember your password!
- Choose what actions are allowed: This lets you selectively permit or restrict certain operations on the protected sheet. For instance, you can allow users to select locked cells, insert rows, etc., while still preventing direct cell editing.
Click "OK." You will likely be prompted to confirm your password.
Step 4: Verify Cell Protection
Try to edit a locked cell. You should receive a message indicating that the cell is protected and cannot be edited. Attempt to edit an unlocked cell; this should work without issue.
Troubleshooting Common Issues
- Unable to edit unlocked cells: Double-check that you've correctly unlocked the desired cells before protecting the sheet. If you accidentally protected the sheet with all cells locked, you'll need to unprotect the sheet, unlock cells, and protect it again.
- Forgotten password: If you forget your password, there's no built-in recovery method. Consider saving your password securely in a password manager.
Advanced Techniques and Considerations
- Conditional Formatting: Combine cell locking with conditional formatting to visually highlight protected data.
- Data Validation: Use data validation to restrict input types and values within unlocked cells, further improving data integrity.
- Excel VBA: For complex scenarios, consider using Excel VBA (Visual Basic for Applications) to automate cell locking and protection tasks.
By following these steps, you can effectively protect sensitive data within your Excel spreadsheets while still maintaining usability for other parts of the sheet. Remember, the key is unlocking the cells you want to edit before applying worksheet protection.