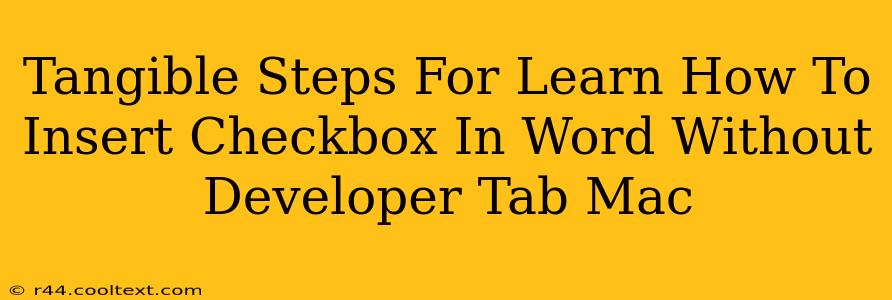Many Mac users find themselves needing to insert checkboxes into their Word documents for forms, checklists, or other organizational needs. The usual method involves the Developer tab, but what if that tab isn't visible? Don't worry! There are straightforward workarounds to add checkboxes to your Word document on a Mac, even without the Developer tab. This guide provides tangible, step-by-step instructions.
Why Can't I See the Developer Tab?
Before diving into solutions, let's address why the Developer tab might be missing. Word, by default, hides less frequently used tabs to keep the interface clean. This includes the Developer tab, which houses tools like checkboxes and macros.
Method 1: Unhiding the Developer Tab
The simplest solution is to reveal the hidden Developer tab. Here's how:
- Open Word Preferences: Go to "Word" in the menu bar at the top of your screen, then select "Preferences."
- Customize Ribbon: In the Preferences window, navigate to "Ribbon & Toolbar."
- Check the Box: Find the "Developer" checkbox and make sure it's ticked.
- Close and Reopen: Close the Preferences window and reopen your Word document. The Developer tab should now be visible at the top of your Word window.
- Inserting Your Checkbox: Now that the Developer tab is visible, you can find the checkbox in the "Controls" section. Click to insert it into your document.
Method 2: Using Symbols (For a Simple Checkbox)
If you'd rather avoid enabling the Developer tab, a simple workaround involves using symbols. This method is ideal for quick checklists where a fully functional checkbox isn't strictly necessary.
- Open the Symbol Menu: Go to "Insert" in the menu bar, then select "Symbol."
- Find the Checkbox Symbol: In the Symbol window, choose a font like "Wingdings" or "Webdings." You'll find various square symbols that can act as a checkbox.
- Insert and Style: Select the symbol you like and click "Insert." You can then adjust the size and font of the symbol to your preference.
Note: This method doesn't provide the functionality of a clickable checkbox; it's purely visual.
Method 3: Using a Third-Party Plugin (Advanced Users)
For advanced users who frequently need checkboxes and other advanced features, consider exploring reputable third-party Word plugins. These can sometimes offer additional functionality beyond what's built into the standard Word application. However, be cautious when downloading and installing plugins from unknown sources.
Optimizing Your Word Document for Search Engines (SEO)
While this guide focuses on inserting checkboxes, optimizing your Word document for search engines is crucial if you plan to share it online. Consider the following:
- Use descriptive file names: Instead of "Document1.docx," use a title like "Project Checklist.docx" that reflects your content.
- Add metadata: Include keywords in the document's properties (File > Info) to help search engines understand your document's content.
- Use Alt Text for Images (if applicable): If you include images, add descriptive alt text to help screen readers and search engines understand the image.
By following these methods, you can easily insert checkboxes into your Word documents on your Mac, regardless of whether the Developer tab is visible. Remember to choose the method that best suits your needs and technical comfort level.