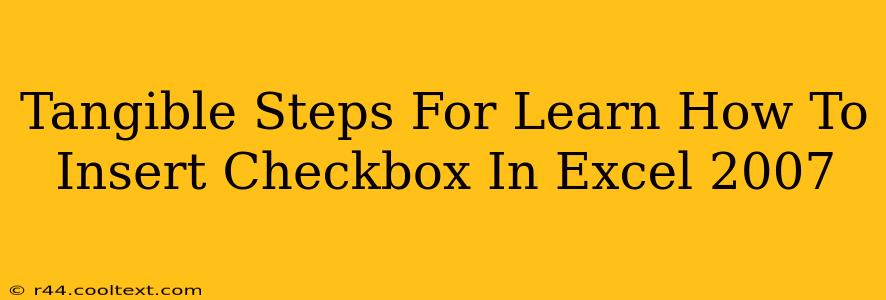So, you're working in Excel 2007 and need to add checkboxes to your spreadsheet? Whether you're creating a to-do list, a survey, or a more complex form, knowing how to insert and use checkboxes is a valuable skill. This guide provides clear, tangible steps to help you master this feature.
Understanding the Power of Checkboxes in Excel 2007
Checkboxes offer a user-friendly way to input binary data (true/false, yes/no, checked/unchecked) directly into your Excel spreadsheet. This is far more efficient than manually typing "Yes" or "No" into cells, especially when dealing with large datasets or multiple entries. They streamline data entry and enhance the overall usability of your spreadsheets.
Step-by-Step Guide: Inserting Checkboxes in Excel 2007
Follow these simple steps to add checkboxes to your Excel 2007 worksheet:
Step 1: Accessing the Developer Tab
The first hurdle is often finding the Developer tab. If it's not visible in your Excel ribbon, you need to enable it:
- Click the File tab.
- Select Options.
- Go to Customize Ribbon.
- In the right-hand pane, check the box next to Developer.
- Click OK.
Now the Developer tab should appear in your Excel ribbon.
Step 2: Inserting the Checkbox
- Navigate to the Developer tab.
- In the Controls group, click on Insert.
- Under Form Controls, select the Checkbox icon (it looks like a square with a checkmark).
- Click and drag on your worksheet to create the checkbox. You can resize it as needed.
Step 3: Linking the Checkbox to a Cell
The checkbox itself doesn't directly store the data; it needs to be linked to a cell in your worksheet. This cell will hold the value of the checkbox (TRUE or FALSE, 1 or 0, depending on your preferences).
- Right-click on the checkbox you just inserted.
- Select Format Control.
- In the Control tab, look for the Cell link box.
- Click the cell in your worksheet where you want to store the checkbox's value. The cell reference will automatically appear in the Cell link box.
- Click OK.
Now, whenever you check or uncheck the box, the linked cell will update accordingly. A checked box will usually show TRUE or 1, and an unchecked box will show FALSE or 0.
Beyond the Basics: Customizing Your Checkboxes
You can customize the appearance and behavior of your checkboxes further:
- Text: Add descriptive text next to the checkbox for clarity. Simply type the text next to the box.
- Formatting: Use the formatting options in Excel to adjust font size, color, and other visual aspects.
- Multiple Checkboxes: Repeat the process to add multiple checkboxes, linking each to a different cell.
Troubleshooting Common Issues
- Developer Tab Missing: Refer back to Step 1 to ensure you've enabled the Developer tab.
- Checkbox Not Linking: Double-check that you correctly linked the checkbox to a cell in the Format Control dialog box.
By following these detailed steps, you'll confidently add checkboxes to your Excel 2007 spreadsheets, improving data entry and overall spreadsheet functionality. Remember to practice and experiment to fully grasp this valuable feature.