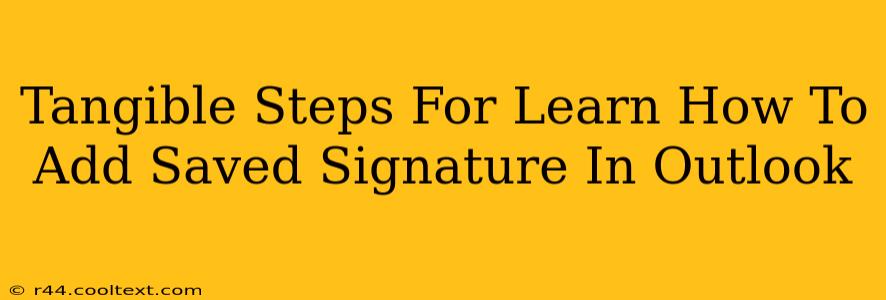Adding a signature to your Outlook emails is a simple yet powerful way to personalize your communications and maintain a professional image. This guide provides clear, step-by-step instructions on how to add a saved signature in Outlook, regardless of whether you're using Outlook on the web, a desktop application, or a mobile device. We'll cover adding both basic text signatures and more advanced signatures with images and formatting.
Adding a Signature in Outlook Desktop (Windows and Mac)
This section details how to add a signature to your Outlook desktop application, available for both Windows and macOS. The process is very similar across both operating systems.
Step 1: Accessing Signature Settings
- Open Outlook.
- Go to the File menu (top left corner).
- Select Options.
- In the Outlook Options window, choose Mail.
- Scroll down to the Signatures section and click on Signatures...
Step 2: Creating a New Signature
- In the Signature and Stationery window, you'll see a list of email accounts associated with your Outlook installation. Select the email account you want to add a signature to.
- Under Choose default signature, you can select whether to use this signature for new messages and replies/forwards.
- In the Edit signature box, compose your signature. You can use basic text formatting (bold, italics, underlines) by using the toolbar options provided.
- To add an image, click the image icon in the toolbar and browse to select your image file. Ensure the image is appropriately sized to avoid disrupting the email layout. Large images can cause rendering issues on some email clients.
- Once you are satisfied with your signature, click OK to save your changes.
Step 3: Testing Your Signature
Send a test email to yourself to verify that your signature is displayed correctly. Check for proper formatting and image display.
Adding a Signature in Outlook on the Web
Outlook on the web (OWA) provides a slightly different interface, but the principle remains the same.
Step 1: Accessing Signature Settings in OWA
- Log in to your Outlook on the web account.
- Click the Settings cog (usually in the upper right corner).
- Select View all Outlook settings.
- Navigate to Mail > Compose and reply > Signatures.
Step 2: Creating or Editing a Signature in OWA
- You can create a new signature by typing directly into the text box.
- Like the desktop version, you can use basic formatting options. However, adding images might be more limited depending on your Outlook version. You might need to upload the image to a cloud storage service and then insert the link into your signature.
- Once finished, click Save.
Adding a Signature on Outlook Mobile (Android and iOS)
Adding signatures on mobile Outlook apps can vary slightly depending on the version and operating system. However, the general process involves navigating to account settings and then locating the signature settings. Search for "signature" within your app's settings menu. The interface may be more streamlined than desktop versions, often lacking advanced formatting options.
Optimizing Your Outlook Signature for Maximum Impact
- Keep it concise: Avoid overly long signatures that can overwhelm recipients.
- Professionalism is key: Ensure your signature reflects your brand or personal style appropriately.
- Include relevant contact information: Add your phone number, website, and social media links if relevant.
- Test across different email clients: Ensure your signature renders correctly across various platforms.
By following these steps, you can easily add a saved signature to your Outlook emails, enhancing your communication and professional presence. Remember to test your signature to guarantee it appears correctly across different email clients. This consistent branding helps you build a stronger online identity and improves overall communication effectiveness.