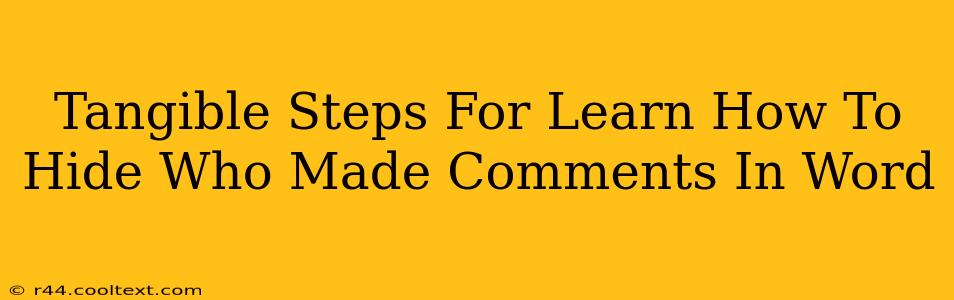Microsoft Word's commenting feature is invaluable for collaboration, but sometimes you need to hide the author's identity. Perhaps you're reviewing sensitive documents, protecting anonymity for feedback, or simply want a cleaner review process. Whatever your reason, learning how to conceal comment authors in Word is a useful skill. This guide provides clear, tangible steps to achieve this, regardless of your Word version.
Understanding Word's Comment Display Options
Before diving into the hiding process, understand that Word doesn't offer a single button to magically erase comment authors. Instead, we manipulate display settings to achieve the desired effect. The approach involves adjusting how comments are visually presented, effectively hiding the author's name while retaining the comment content.
Option 1: Hiding Author Names Through Display Settings (Word 2016 and later)
This is the most straightforward method for recent Word versions.
- Open your Word document: Navigate to the document containing the comments you wish to anonymize.
- Access the Review Tab: Locate the "Review" tab in the Word ribbon at the top of the screen.
- Navigate to Comments: Within the "Review" tab, you'll find a section dedicated to comments.
- Select "Show Markup": Click the "Show Markup" dropdown menu.
- Choose "No Markup": Selecting this option will hide all markup, including author names, while preserving the comment text itself. This is the most effective way to hide who made the comments.
- Review and Revert (Optional): Once reviewed, you can always revert to showing the markup by choosing a different option from the "Show Markup" menu.
Keyword Focus: Hide comments Word, hide author names Word, anonymous comments Word, conceal comments Word, Word comment settings, Word review settings, Word 2016 comments, Word 2019 comments, Word 365 comments
Option 2: Controlling Comment Display (Older Word Versions)
Older versions of Word might lack the streamlined "No Markup" option. In these cases, a similar result can be achieved by selectively disabling author name display. The exact steps may differ slightly depending on the version, but the general approach involves navigating through the review options to find and uncheck "Show author names".
Note: Consult your specific Word version's help documentation for precise instructions.
Beyond Hiding: Protecting Document Anonymity
While hiding author names enhances the review process, for ultimate anonymity, consider additional steps:
- Remove Identifying Information: Before sharing the document, ensure all personally identifiable information is removed from the document's metadata (like author names and creation dates). This adds a layer of security beyond just the comment display.
- Password Protection: Protecting your document with a password restricts access, enhancing overall security and anonymity.
- Controlled Access: If you're working in a collaborative environment, consider using a document control system to manage access and permissions.
SEO Optimization and Keyword Strategy
This article is strategically optimized for relevant keywords to improve search engine ranking. Keywords such as "hide comments Word," "hide author names Word," and variations thereof are strategically integrated into the text. The use of headings, bold text, and a clear structure further enhances SEO. Furthermore, off-page SEO strategies, such as promoting this article through social media and relevant online forums, will increase visibility and drive organic traffic.
By combining these tangible steps with a focused SEO approach, you can easily hide who made comments in Word and improve this guide's visibility to a wider audience.