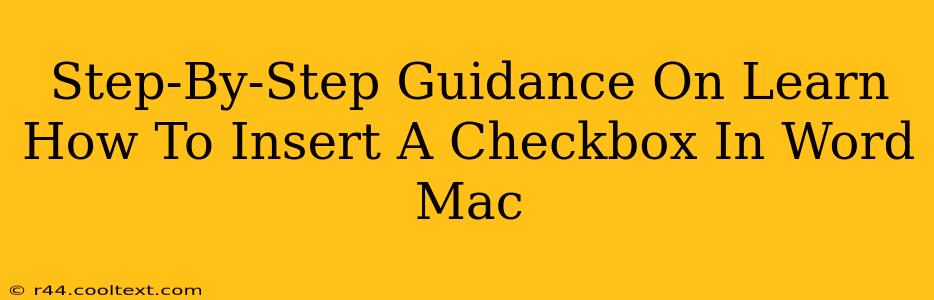Inserting checkboxes into your Word documents on a Mac can significantly enhance organization and clarity, whether you're creating to-do lists, surveys, or forms. This guide provides a clear, step-by-step process to help you master this essential Word function. We'll cover several methods, ensuring you find the one that best suits your workflow.
Method 1: Using the Developer Tab
This is the most straightforward method, but requires enabling the Developer tab if it's not already visible.
Step 1: Enable the Developer Tab
If you don't see a "Developer" tab in the Word ribbon at the top, you need to enable it:
- Go to Word > Preferences (from the menu bar).
- Select View.
- Check the box next to Show Developer tab in the Ribbon.
- Click OK.
Step 2: Inserting the Checkbox
- Now you should see the "Developer" tab. Click on it.
- In the "Controls" group, click on the Checkbox Content Control icon. It usually looks like a small, empty square.
- A checkbox will appear in your document. You can now click it to check or uncheck it.
Step 3: Customizing Your Checkbox
- Labeling: Click in the empty space next to the checkbox and type your label. For example: "Complete Task A".
- Properties: Right-click the checkbox and select "Properties". This allows further customization like setting default checked status or making it required.
Method 2: Using the Symbol Menu (for simpler checkboxes)
This method is quicker if you don't need the advanced features of a content control checkbox.
Step 1: Accessing the Symbol Menu
- Go to the Insert tab.
- Click on Symbol.
- Choose the "Wingdings" font.
Step 2: Selecting the Checkbox Symbol
- Scroll through the symbols until you find the filled-in square that represents a checked box (or an empty square for an unchecked box).
- Click to insert the symbol into your document. Remember this is just a visual representation and doesn't offer the functionality of a clickable checkbox.
Troubleshooting and FAQs
- Developer Tab Missing: Double-check you've followed the steps to enable the Developer tab in Preferences. Restarting Word might also help.
- Checkboxes Not Working: Ensure you haven't accidentally disabled the checkbox's functionality within its properties.
- Different Word Versions: While the general steps are similar, minor interface differences might exist between different Word for Mac versions.
Boosting Your Word Productivity
Mastering the art of inserting checkboxes is just one step towards maximizing your productivity in Microsoft Word. Explore other features and keyboard shortcuts to further streamline your workflow. Consider learning about using tables for better data organization and mail merge for efficient communication.
This comprehensive guide provides a solid foundation for inserting checkboxes in your Word documents on a Mac. Remember to experiment and explore the different features available to optimize your document creation process. By mastering this simple yet powerful tool, you'll significantly improve your document organization and overall efficiency.