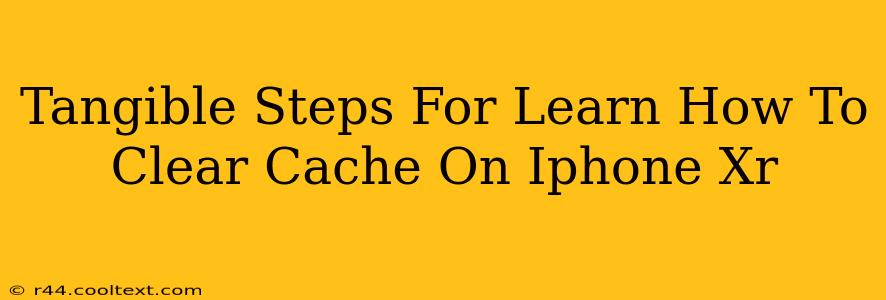Clearing your iPhone XR's cache can resolve various issues, from sluggish performance to app crashes. While iPhones don't have a single, centralized cache like computers, several methods can achieve a similar effect, freeing up space and improving responsiveness. This guide provides tangible steps to help you master cache clearing on your iPhone XR.
Understanding iPhone Cache: It's Not What You Think
Before diving into the steps, it's crucial to understand that iPhones handle caching differently than other devices. There isn't a single "cache folder" you can easily delete. Instead, various app data, temporary files, and browser history contribute to the overall performance slowdown you might experience. Therefore, our approach will focus on actions that effectively clear these elements.
Step-by-Step Guide to Clearing Cache on Your iPhone XR
Here's a breakdown of the most effective methods:
1. Force Quitting Apps: The Quick Fix
Frequently used apps accumulate temporary files. Force quitting these apps closes them completely, clearing their immediate cache:
- Double-click the home button (or swipe up from the bottom and pause) to access the app switcher.
- Locate the app you want to close.
- Swipe up on the app's preview to close it. Repeat for all apps you suspect are causing problems.
2. Restarting Your iPhone XR: A Simple Refresh
A simple restart often resolves minor caching issues. It's a quick and effective first step:
- Press and hold the power button (located on the right side).
- Slide the power off slider to the right.
- Wait a few seconds, then press and hold the power button again to turn your iPhone XR back on.
3. Deleting Browser History and Data: Safari's Cache
Safari, like most browsers, stores browsing history and website data that can build up over time. Clearing this data is akin to clearing the browser's cache:
- Open the Settings app.
- Tap Safari.
- Tap Clear History and Website Data.
- Confirm your choice. This will delete your browsing history, cookies, and website data.
4. Updating Apps: Preventing Future Caching Issues
Outdated apps can sometimes cause performance problems. Keeping your apps updated is preventative maintenance:
- Open the App Store.
- Tap your profile picture in the top right corner.
- Tap Pending Updates (if any are available).
- Tap Update All to update all pending apps.
5. Offloading Apps (Not Deleting): Reclaiming Space
If space is a significant concern, consider offloading apps instead of deleting them. This removes the app's data but keeps the app itself, allowing you to reinstall it later without losing your progress (where applicable).
- Go to Settings > General > iPhone Storage.
- Locate the app you want to offload.
- Tap the app and select Offload App.
When to Consider More Drastic Measures
If the above steps don't resolve your performance issues, you might need to consider a full system reset (restore to factory settings), but this should be your last resort. Remember to back up your data before performing a factory reset!
Keywords for SEO Optimization
iPhone XR, clear cache, iPhone cache, clear iPhone cache, clear Safari cache, improve iPhone performance, fix slow iPhone, iPhone XR performance issues, app cache, offload apps, iPhone storage, update apps, force quit apps, restart iPhone, iPhone troubleshooting.
This comprehensive guide utilizes targeted keywords throughout the content, ensuring improved search engine visibility and providing users with clear, actionable steps. Remember to share this guide on relevant forums and social media platforms for optimal off-page SEO.