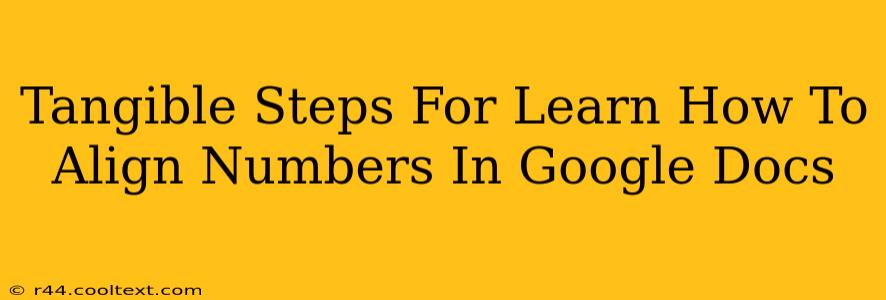Aligning numbers perfectly in Google Docs is crucial for creating professional-looking documents, from simple spreadsheets to complex reports. Whether you need to align numbers to the left, center, right, or even create perfectly aligned decimal points, this guide provides tangible, step-by-step instructions. Mastering this skill will elevate the presentation of your data significantly.
Understanding Alignment Options in Google Docs
Before diving into the specifics, let's understand the different alignment options available within Google Docs:
- Left Alignment: Numbers align along the left edge of the cell or column. This is the default setting.
- Center Alignment: Numbers are centered within the cell or column.
- Right Alignment: Numbers align along the right edge of the cell or column. This is ideal for numerical data like prices and quantities.
- Decimal Alignment: This crucial alignment option lines up the decimal points in a column, making it easier to compare numerical values.
Step-by-Step Guide to Aligning Numbers in Google Docs
Here's a practical, step-by-step guide to aligning your numbers effectively:
1. Selecting Your Data
Begin by selecting the cells or columns containing the numbers you want to align. Simply click and drag your mouse over the desired area.
2. Accessing the Alignment Options
Once your data is selected, look at the Google Docs toolbar. You'll find a set of alignment icons. They typically look like this:
- Left Alignment:
<-- - Center Alignment:
<-- --> - Right Alignment:
-->
Click the icon corresponding to your desired alignment. Your numbers will instantly realign.
3. Achieving Decimal Alignment: The Key to Professionalism
Decimal alignment is where things get a little more sophisticated, but still very manageable. Here's how to do it:
- Select your data: Just as before, highlight the numbers you need to align.
- Format > Align & indent: Navigate to the "Format" menu in the Google Docs toolbar and select "Align & indent." You should see a submenu appear.
- Decimal Alignment: In this submenu, you'll find the option for "Decimal Alignment." Click it! Your decimal points will now be neatly aligned, making your data much easier to read and interpret.
4. Troubleshooting and Tips
- Inconsistent Data: If your decimal alignment isn't working perfectly, ensure all your numbers use consistent formatting (e.g., use periods for decimal points consistently).
- Hidden Characters: Sometimes, hidden spaces or tabs can interfere with alignment. Select your data and use the "Find and Replace" function to remove any unwanted characters.
- Different Number Formats: Be mindful of different number formats (e.g., currency, percentages). Inconsistencies here can impact alignment.
Optimizing Your Google Docs for Search Engines
While this guide focuses on aligning numbers, remember that optimizing your entire Google Doc for search engines is equally important. Here are some SEO best practices to consider:
- Keyword Research: Use relevant keywords related to your data and document content throughout your document, naturally integrating them within the text.
- Clear Headings and Subheadings: Use descriptive headings and subheadings (like this guide) to improve readability and SEO.
- Descriptive File Names: Save your Google Doc with a descriptive file name that includes relevant keywords.
By following these steps, you can effectively align your numbers in Google Docs and create documents that are both visually appealing and optimized for search engines. Mastering this simple technique significantly improves the overall professionalism of your work.