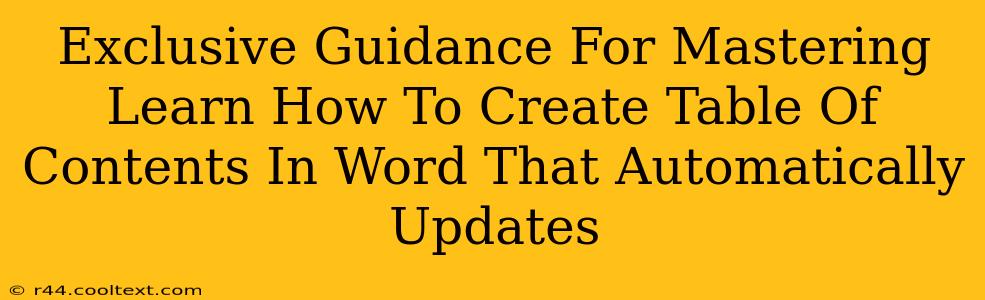Creating professional-looking documents often requires a well-structured table of contents (TOC). Microsoft Word makes this surprisingly easy, and even better, it can automatically update as you make changes to your document. This guide provides exclusive tips and tricks to master this essential Word feature.
Why Use an Automatically Updating Table of Contents?
Manually updating a table of contents is tedious and error-prone. An automatically updating TOC saves you significant time and frustration. Every time you add, remove, or rearrange headings, a simple refresh updates your TOC instantly, ensuring accuracy and consistency. This is crucial for lengthy documents or projects requiring frequent revisions.
Step-by-Step Guide: Creating Your Automatic Table of Contents
Here's a detailed, step-by-step guide on how to create and manage your automatically updating table of contents in Microsoft Word:
1. Applying Heading Styles: The Foundation of Automation
The key to an automatically updating TOC lies in using Word's built-in heading styles. Do not simply bold or enlarge your text. Instead:
- Select your main headings: Use the Heading 1 style.
- Select your subheadings: Use Heading 2, Heading 3, and so on, depending on your document's hierarchy.
This consistent styling allows Word to identify and organize your headings for the TOC. You can find these styles in the "Home" tab under "Styles."
2. Inserting the Table of Contents
Once your headings are styled, inserting the TOC is straightforward:
- Go to the "References" tab.
- Click "Table of Contents".
- Choose a pre-designed style or select "Custom Table of Contents..." for more control over the appearance (number of levels, formatting, etc.).
Word automatically generates your TOC based on the applied heading styles.
3. Updating Your Table of Contents
Updating your TOC is incredibly simple:
- Right-click anywhere within the table of contents.
- Select "Update Field."
- Choose either "Update entire table" (for complete regeneration) or "Update page numbers only" (for faster updates if only page numbers have changed).
Advanced Tips and Tricks for TOC Mastery
- Using Multiple Levels: Effectively utilize Heading 1, Heading 2, Heading 3, etc., to create a hierarchical TOC reflecting your document's structure. This improves readability and navigation.
- Customizing Your TOC's Appearance: Experiment with different built-in styles or delve into the "Custom Table of Contents" options for detailed control over fonts, spacing, and numbering.
- Troubleshooting: If your TOC isn't updating correctly, double-check that you've consistently applied the heading styles throughout your document. Any inconsistencies will disrupt the automation.
- Page Numbering: Ensure page numbers are correctly formatted and that your page numbering style is consistent across the document.
Boost Your Productivity with Automated TOCs
Mastering the art of automatically updating tables of contents in Microsoft Word significantly enhances document creation efficiency. By following these steps and incorporating the advanced tips, you'll create professional-looking documents with ease, saving valuable time and effort. This essential skill will elevate your document preparation to a new level of efficiency. Now go forth and create stunning, well-organized documents!