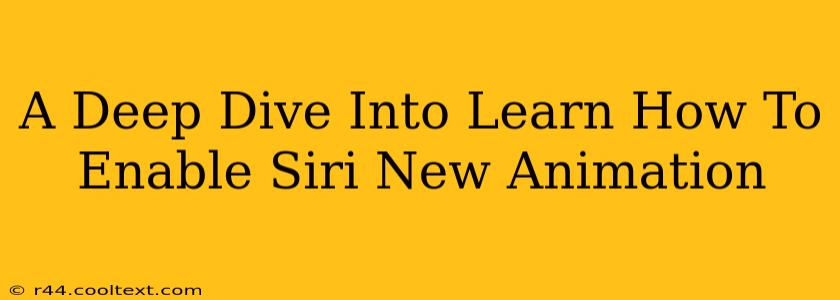Are you fascinated by the smooth, modern animations that Siri now boasts? Do you want to make sure you're experiencing the full visual delight of Apple's virtual assistant? This comprehensive guide will walk you through enabling Siri's new animations, ensuring you get the most out of your iOS or iPadOS experience. We'll cover troubleshooting tips and address common issues you might encounter along the way. Let's dive in!
Understanding Siri's Animations
Siri's updated animations offer a more visually appealing and intuitive interaction. These subtle yet significant enhancements provide a smoother, more engaging user experience. Instead of a static icon, you'll see dynamic visuals reflecting Siri's responses and processing. This upgrade significantly improves the overall aesthetic appeal and user satisfaction with the virtual assistant.
How to Enable Siri's New Animations
The process of enabling these animations is surprisingly straightforward. However, there are slight variations depending on your iOS/iPadOS version. Here’s a step-by-step guide covering the most common scenarios:
Step 1: Check for Software Updates
Before anything else, ensure your iPhone or iPad is running the latest version of iOS or iPadOS. New animation features often come bundled with system updates. You can check for updates by navigating to Settings > General > Software Update.
Step 2: Access Accessibility Settings
Once your device is up-to-date, open the Settings app. Then, tap on Accessibility. This is where the magic happens!
Step 3: Locate and Enable Reduce Motion
Within the Accessibility settings, you’ll find an option labeled Reduce Motion. This setting controls the level of animation throughout your iOS device. Crucially, to see the new Siri animations, you MUST have this setting disabled or turned off. If it's enabled, turn it off.
Step 4: Restart Your Device (Optional but Recommended)
For a clean refresh, restarting your iPhone or iPad after making this change is highly recommended. This ensures all system settings are updated correctly, leading to a smoother experience.
Troubleshooting Common Issues
Even after following the steps above, you might encounter problems. Here are some common issues and solutions:
-
Animations still not appearing: Double-check that "Reduce Motion" is definitely off. Also, ensure you've restarted your device. If problems persist, try a forced restart (different for each iOS device; search online for your specific model).
-
Animations are jerky or laggy: This could indicate performance issues on your device. Try closing unused apps and checking your device storage. A full device reset (as a last resort) might be necessary, but remember to back up your data first!
Optimizing Your Siri Experience
Enabling these animations is just one step towards optimizing your Siri experience. Consider these additional tips:
-
Customize your Siri voice: Choose a voice that suits your preferences for a more personalized interaction.
-
Explore Siri Shortcuts: Create custom shortcuts to automate tasks and enhance productivity.
By following these steps and troubleshooting tips, you'll be able to fully enjoy the enhanced visual experience of Siri's new animations. Remember that keeping your software updated and optimizing your device's performance are key to a seamless and enjoyable user experience with Siri.