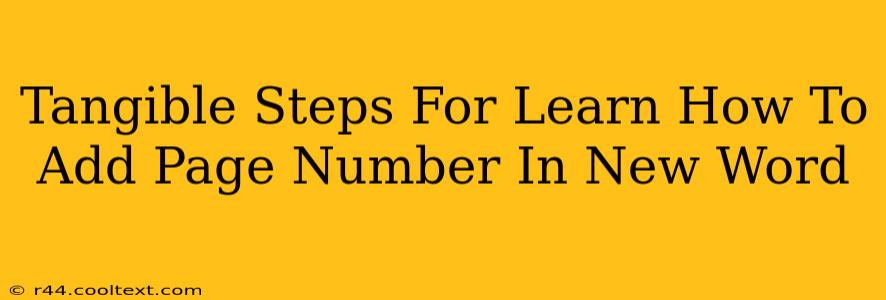Adding page numbers to your Word document is a fundamental task that significantly enhances its professional look and readability. This guide provides clear, step-by-step instructions to help you master this essential skill, regardless of your Word experience level. We'll cover various page numbering styles to ensure your document looks exactly as you envision.
Understanding Page Numbering Options in Microsoft Word
Before diving into the specifics, let's explore the different ways you can add page numbers in Microsoft Word. Understanding these options will allow you to choose the best fit for your document. The key choices include:
- Location: You can place page numbers in the header, footer, or even within the margins of your document. The header and footer are the most common locations.
- Alignment: Choose from left, center, right, or inside/outside alignment (useful for double-sided printing).
- Starting Number: Specify where you want your page numbering to begin (e.g., 1, 3, or any other number).
- Format: Customize the appearance of your page numbers, including font style, size, and color. You can even include prefixes or suffixes (like "Page" or "Chapter X").
Step-by-Step Guide: Adding Page Numbers to Your Word Document
Here’s how to add page numbers in Microsoft Word, broken down into easy-to-follow steps:
-
Open Your Document: Begin by opening the Word document to which you wish to add page numbers.
-
Navigate to the "Insert" Tab: Locate and click on the "Insert" tab in the ribbon at the top of the Word window.
-
Access Page Numbers: In the "Header & Footer" group, you'll find the "Page Number" button. Click on it to reveal a dropdown menu.
-
Select Your Page Number Location: This menu presents various options for page number placement: top of page (header), bottom of page (footer), and different positions within those areas. Choose the location best suited to your document’s design.
-
Choose Your Page Number Format (Optional): After selecting your location, Word will automatically add page numbers. However, you can further customize their appearance. Double-click on the header or footer area (where the page number appeared) to open the Header & Footer Tools. Here you can adjust font, size, style, and alignment. You can also add text before or after the page number (e.g., "Page," "Chapter 1," etc.).
-
Customize Starting Page Number (Optional): If you need to begin your page numbering from a number other than 1, you'll need to adjust this in the Header & Footer Tools. Look for options to "Format Page Numbers" or similar and change the starting number as desired. This is particularly useful when incorporating pre-existing pages.
-
Different Numbering Styles for Sections (Optional): For longer documents with distinct sections (e.g., chapters), you might want different page numbering styles for each section (like starting over with page 1 for each chapter). To achieve this, you will divide your document into sections. To do this, place your cursor at the beginning of where the new section should start, and then go to "Layout", "Breaks," and choose "Next Page." Then, repeat steps 3-5 in the new section to customize its page numbering.
Troubleshooting Common Page Numbering Issues
-
Page numbers don't appear on the first page: This is often a deliberate setting. Check your Header & Footer Tools for options related to "Different First Page" – it's frequently enabled by default.
-
Page numbers are overlapping with other content: Adjust the margins or the position of the page number within the header or footer.
-
Page numbers are inconsistent across sections: Ensure you've correctly divided your document into sections and applied different page numbering styles as needed within each section.
By following these steps, you can confidently add page numbers to your Word document, enhancing its professionalism and readability. Remember to experiment with the different options to achieve the exact look you desire for your project. This detailed guide ensures that even novice users can easily master this essential Word feature.