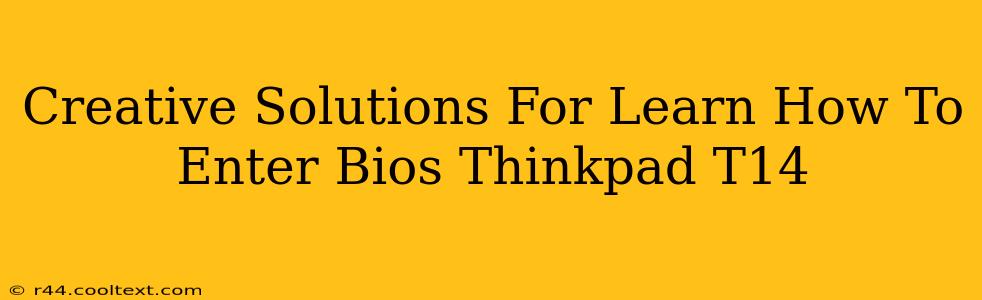Accessing your ThinkPad T14's BIOS might seem daunting, but it's a crucial step for various tasks like troubleshooting boot issues, adjusting hardware settings, or enabling specific features. This guide offers creative and straightforward solutions to help you master BIOS entry on your ThinkPad T14, regardless of your tech proficiency.
Understanding the Importance of BIOS Access
The BIOS (Basic Input/Output System) is the fundamental software your computer uses to initialize hardware before the operating system loads. Accessing it allows you to:
- Troubleshoot Boot Problems: If your ThinkPad T14 won't boot, BIOS access can help identify the source of the issue.
- Configure Boot Order: Change the boot priority to boot from a USB drive, CD/DVD, or network. This is essential for installing operating systems or performing recovery operations.
- Manage Hardware Settings: Adjust settings related to your CPU, memory, storage devices, and other components.
- Enable or Disable Features: Control features such as virtualization, secure boot, and legacy support.
- Update BIOS Firmware: Keep your BIOS up-to-date for improved performance, security, and compatibility.
Creative Methods to Access ThinkPad T14 BIOS
The method for accessing the BIOS varies depending on the exact model of your ThinkPad T14 and the current state of your system. However, here are some common and creative approaches:
1. The Power Button Method: The Classic Approach
This is the most common method. As your ThinkPad T14 starts up, repeatedly press a specific key. This key varies depending on the model, but the most common options are:
- F1: Frequently used by Lenovo.
- F2: Another common key for accessing BIOS settings.
- Delete: Sometimes used as an alternative.
Pro Tip: Try pressing the key repeatedly before the Lenovo logo appears. The timing is crucial. If you miss the window, you'll have to restart and try again.
2. The Novo Button Method: A Hidden Gem
Many ThinkPad T14 models feature a small, discreet "Novo" button. It's usually located near the power button. Power off your laptop completely. Then:
- Press and hold the Novo button.
- Power on your laptop while still holding the Novo button.
- A menu should appear offering different options, including "BIOS Setup."
3. Using the Startup Menu (If Accessible): A Strategic Route
If you can successfully boot your ThinkPad T14 to the login screen, you might still be able to access the BIOS settings via the startup menu. This option varies by operating system.
- Windows: Search for "Startup Settings" in the Windows search bar and choose “Restart now”. This brings up the advanced boot options. From here, you may find a BIOS access option.
Note: This method isn't always available if your system is experiencing severe boot problems.
Troubleshooting BIOS Access Issues
If you're having trouble accessing your ThinkPad T14's BIOS, here are some things to consider:
- Check your ThinkPad's manual: The specific key combination to access the BIOS is usually found in your user manual. This is often the most reliable source of information.
- Try different keys: Experiment with F1, F2, Delete, and the Novo button.
- Ensure your laptop is completely powered off: Residual power can sometimes interfere with BIOS access.
- Update your BIOS (with caution): Updating your BIOS might resolve compatibility issues that prevent access, but proceed carefully and follow Lenovo's instructions precisely.
By using these creative solutions and troubleshooting tips, you'll be well-equipped to access your ThinkPad T14's BIOS and confidently manage its settings. Remember to always consult your user manual for specific details related to your model.