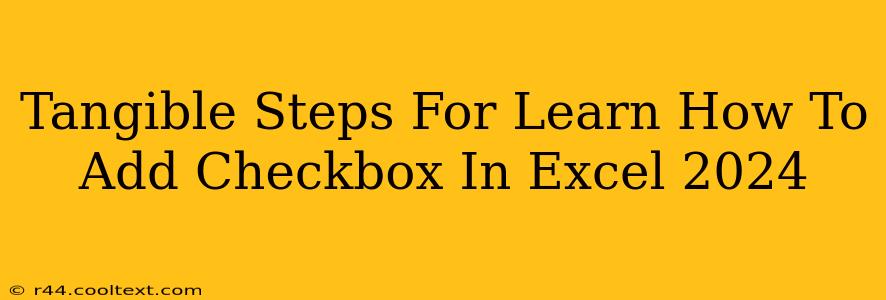Adding checkboxes to your Excel 2024 spreadsheets can significantly enhance their functionality, allowing for easier data entry and improved user experience. Whether you need to track tasks, manage inventory, or create interactive forms, understanding how to insert and utilize checkboxes is a valuable skill. This comprehensive guide provides tangible, step-by-step instructions to master this feature.
Understanding the Power of Checkboxes in Excel
Before diving into the how-to, let's appreciate the why. Checkboxes offer a user-friendly interface for binary data – essentially, yes/no, true/false, or on/off selections. This makes them perfect for:
- Tracking tasks and projects: Easily mark tasks as complete.
- Creating surveys and questionnaires: Simple yes/no answers are a breeze.
- Managing inventory: Indicate items as "in stock" or "out of stock".
- Building interactive dashboards: Add dynamic elements to your reports.
Step-by-Step Guide: Adding Checkboxes to Your Excel 2024 Spreadsheet
Here's how to add checkboxes to your Excel spreadsheet in a few easy steps:
Step 1: Accessing the Developer Tab
The first step involves accessing the "Developer" tab, which isn't always visible by default. Here's how to enable it:
- Open Excel 2024.
- Go to File > Options.
- Select Customize Ribbon.
- In the right-hand panel under "Main Tabs," check the box next to Developer.
- Click OK.
You should now see a "Developer" tab appear in your Excel ribbon.
Step 2: Inserting the Checkbox
With the "Developer" tab visible, follow these steps:
- Navigate to the Developer tab.
- Click on Insert.
- In the "Form Controls" section, select the Checkbox icon (it looks like a small square with a checkmark).
Step 3: Positioning and Linking the Checkbox
- Click on the cell where you want to place the checkbox. It will appear in that cell.
- Crucially, to make the checkbox functional, you need to link it to a cell. This cell will store the checkbox's status (TRUE or FALSE). Right-click the checkbox and select "Format Control...".
- In the "Control" tab, locate the "Cell link" box.
- Click on the cell where you want to store the checkbox's value. This cell will update automatically whenever the checkbox state changes.
- Click OK.
Step 4: Utilizing Checkbox Data
Now, whenever you check or uncheck the box, the linked cell will automatically update to reflect its status: TRUE (checked) or FALSE (unchecked). You can then use this linked cell in formulas and other parts of your spreadsheet to build more complex functionality.
Advanced Techniques and Tips
- Adding Labels: Add descriptive text next to your checkboxes for clarity. Simply type the label in the cell next to the checkbox.
- Conditional Formatting: Enhance visual feedback by applying conditional formatting based on the checkbox's state. For example, you could change the cell's color based on whether it's checked or unchecked.
- Data Validation: Combine checkboxes with data validation for even more robust data control.
- VBA (Visual Basic for Applications): For advanced users, VBA scripting provides extensive customization options.
By following these steps, you can efficiently incorporate checkboxes into your Excel 2024 spreadsheets, enhancing their functionality and making data management more intuitive. Remember, consistent practice is key to mastering these techniques. Experiment, explore the options, and transform your spreadsheets into dynamic and powerful tools.