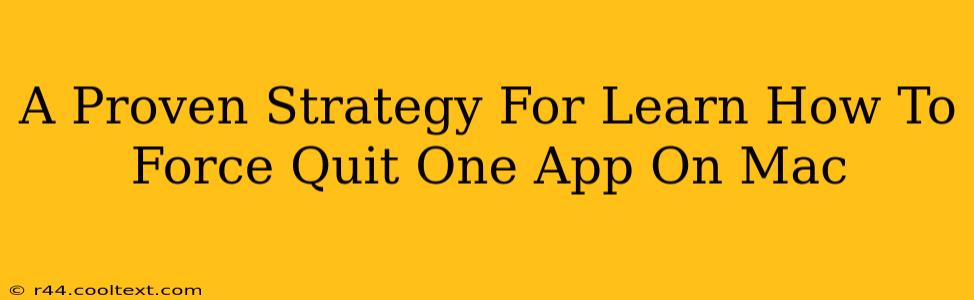Are you frustrated with a frozen Mac application? Knowing how to force quit an unresponsive app is a crucial Mac skill. This proven strategy will help you quickly resolve the issue and get back to work. This guide focuses on how to force quit one specific application, offering a precise solution for common Mac frustrations.
Understanding Why Apps Freeze
Before diving into the solution, let's understand why applications freeze on your Mac. Several factors can contribute:
- Resource Exhaustion: An app might consume too much RAM or processing power, leading to a freeze. This is common with resource-intensive applications like video editors or games.
- Software Bugs: Bugs within the application's code can cause unexpected crashes or freezes.
- Conflicts with Other Software: Sometimes, conflicts between different applications can lead to instability.
- Corrupted Files: Damaged application files can also cause freezing.
The Force Quit Method: A Step-by-Step Guide
There are several ways to force quit an app on your Mac. This method utilizes the Force Quit Applications window, providing the most direct route to closing down a stubborn program.
Step 1: Accessing the Force Quit Applications Window
There are three primary methods to access this vital window:
-
Method 1 (Keyboard Shortcut): Press Command + Option + Esc simultaneously. This is the fastest and most efficient method.
-
Method 2 (Apple Menu): Click the Apple menu in the top-left corner of your screen, then select Force Quit...
-
Method 3 (Activity Monitor): Open Activity Monitor (found in Applications/Utilities). Locate the frozen application, select it, and click the X button in the top-left corner of the Activity Monitor window.
Step 2: Selecting the Frozen App
Once the Force Quit Applications window appears, you'll see a list of currently running applications. Identify the frozen application you want to close.
Step 3: Forcing the Quit
Select the frozen application and click the Force Quit button. Your Mac will attempt to close the application immediately.
Troubleshooting Frozen Apps
If force quitting doesn't immediately resolve the issue, try these additional troubleshooting steps:
- Restart Your Mac: A simple restart often fixes temporary glitches.
- Check for Updates: Ensure your Mac's operating system and the problematic application are up-to-date.
- Run Disk Utility: Use Disk Utility (found in Applications/Utilities) to check for and repair disk errors.
Preventing Future Freezes
Proactive measures can significantly reduce the frequency of application freezes:
- Keep Your Mac Updated: Regularly update macOS and your applications.
- Monitor Resource Usage: Use Activity Monitor to keep an eye on RAM and CPU usage.
- Close Unnecessary Apps: Avoid running too many applications simultaneously, especially resource-intensive ones.
By mastering this proven strategy, you'll be equipped to handle frozen applications efficiently and maintain a smooth workflow on your Mac. Remember, the Command + Option + Esc shortcut is your quickest route to a solution!