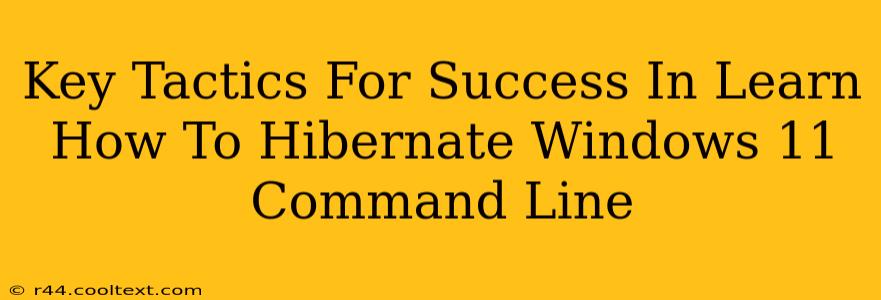Hibernate mode is a powerful tool for saving energy and extending your Windows 11 laptop's battery life. While the graphical user interface (GUI) provides an easy way to hibernate, mastering the command-line interface (CLI) offers a level of control and automation that can significantly boost your productivity. This guide delves into key tactics for successfully hibernating your Windows 11 system using the command line, equipping you with the knowledge to manage your power settings efficiently.
Understanding the powercfg Command
The cornerstone of command-line hibernation in Windows 11 is the powercfg command. This versatile tool allows you to manage various power settings, including hibernation. Understanding its capabilities is crucial for effective utilization. powercfg /? in your command prompt will display a comprehensive list of its functionalities. We'll focus on the commands relevant to hibernation.
Enabling Hibernation: A Crucial First Step
Before you can hibernate using the command line, you need to ensure hibernation is enabled. This isn't always the default setting. Use the following command to enable it:
powercfg /hibernate on
This command will add the hibernation option to your system's power options. If you get an error, make sure you are running the command prompt as an administrator.
Initiating Hibernation via Command Line
Once hibernation is enabled, initiating it is straightforward. Use this command:
powercfg /hibernate
This command will immediately put your Windows 11 system into hibernation mode. All your open applications and documents will be saved to your hard drive, ready to be restored upon waking.
Verifying Hibernation Status
It's always good practice to verify that hibernation is functioning correctly. Use this command to check the hibernation status:
powercfg /hibernate query
This command will display whether hibernation is enabled or disabled. If it’s enabled, you’ll see a confirmation message.
Advanced Tactics: Automating Hibernation
For power users, automating hibernation can be extremely beneficial. You can incorporate the powercfg /hibernate command into batch scripts or PowerShell scripts to automate shutdown procedures. This is particularly useful for creating custom power profiles or integrating hibernation into automated tasks.
Creating a Batch Script for Automated Hibernation
A simple batch script to hibernate your system would look like this:
@echo off
powercfg /hibernate
exit
Save this code as a .bat file (e.g., hibernate.bat), and double-clicking it will initiate hibernation. You can then schedule this batch file to run at specific times using the Windows Task Scheduler.
Troubleshooting Common Issues
Despite the simplicity of the commands, you might encounter issues. Here are some common problems and solutions:
- Error messages: Carefully read any error messages you receive. They often pinpoint the problem, such as insufficient disk space or hibernation being disabled.
- Hibernation not working: Check if hibernation is enabled using
powercfg /hibernate query. Ensure you have enough hard drive space. - System not waking from hibernation: Try restarting your computer. If the issue persists, check your power settings and ensure hibernation is correctly configured.
Conclusion
Mastering command-line hibernation in Windows 11 provides a level of control and automation often overlooked. This guide has equipped you with the essential commands and troubleshooting steps to efficiently manage your system's power consumption and improve your workflow. Remember always to run the command prompt as administrator for these commands to work correctly. By utilizing these tactics, you can streamline your computing experience and optimize your system's performance.