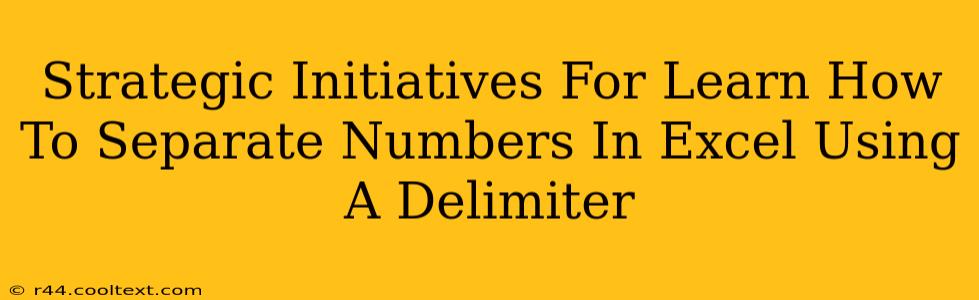Separating numbers in Excel cells, especially when they're concatenated without clear delimiters, can be a real headache. But mastering this skill is crucial for data cleaning, analysis, and reporting. This post outlines strategic initiatives to effectively learn how to separate numbers in Excel using delimiters, transforming messy data into organized, usable information.
Understanding the Problem: Why Separate Numbers?
Before diving into solutions, let's understand why separating numbers in Excel is so important. Often, data import processes or manual entry result in numbers clumped together. This makes analysis difficult. For instance, imagine a column with "1234567890" representing a product ID and a postal code. You can't analyze or filter this data effectively until you separate the product ID from the postal code. This is where delimiters become critical.
Key Delimiter Strategies in Excel
Excel offers several ways to tackle number separation, each employing different delimiters (characters separating the numbers). The most effective strategy depends on the specific data structure.
1. Using the Text to Columns Wizard: The Go-To Method
This built-in feature is incredibly powerful and versatile. It handles various delimiters, including commas, spaces, tabs, semicolons, and custom characters.
Steps:
- Select the data: Highlight the column(s) containing the concatenated numbers.
- Data Tab: Go to the "Data" tab in the Excel ribbon.
- Text to Columns: Click "Text to Columns." Choose "Delimited" and click "Next."
- Delimiter Selection: Select the appropriate delimiter from the options provided. If your delimiter isn't listed (e.g., a special character), choose "Other" and enter it in the box.
- Data Preview: Excel previews the separated data. Adjust the delimiter selection if needed. Click "Next."
- Column Data Format: Specify the column data format (e.g., General, Text, Number). Click "Finish."
Keyword Focus: Excel Text to Columns, Delimited Data, Excel Data Cleaning, Separate Numbers Excel
2. Leveraging Excel Formulas: For Advanced Separation
For more complex scenarios or when you need more control, Excel formulas offer powerful solutions. The LEFT, RIGHT, MID, and FIND functions are particularly useful.
Example: Let's say cell A1 contains "12345-67890" and you want to separate the numbers before and after the hyphen.
=LEFT(A1,FIND("-",A1)-1)extracts "12345".=RIGHT(A1,LEN(A1)-FIND("-",A1))extracts "67890".
Keyword Focus: Excel Formulas, LEFT Function, RIGHT Function, MID Function, FIND Function, Excel Data Extraction
3. Power Query (Get & Transform Data): For Complex Datasets
Power Query (available in Excel 2010 and later) provides a robust environment for data cleaning and transformation. It's especially beneficial for large and complex datasets with inconsistent delimiters. Power Query allows you to split columns based on delimiters, handle errors, and apply advanced transformations.
Keyword Focus: Power Query, Get & Transform Data, Excel Data Transformation, Advanced Data Cleaning
Beyond the Basics: Proactive Data Management
To avoid future headaches, consider these proactive measures:
- Standardize Data Entry: Implement consistent data entry practices to minimize the need for complex separation.
- Data Validation: Use Excel's data validation features to ensure data is entered correctly from the outset.
- Regular Data Cleaning: Schedule regular data cleaning to maintain data integrity and prevent accumulated errors.
By mastering these strategic initiatives, you'll efficiently separate numbers in Excel, unlock the full potential of your data, and significantly improve your data analysis capabilities. Remember to practice regularly and explore the different methods to find the best approach for your specific data needs.