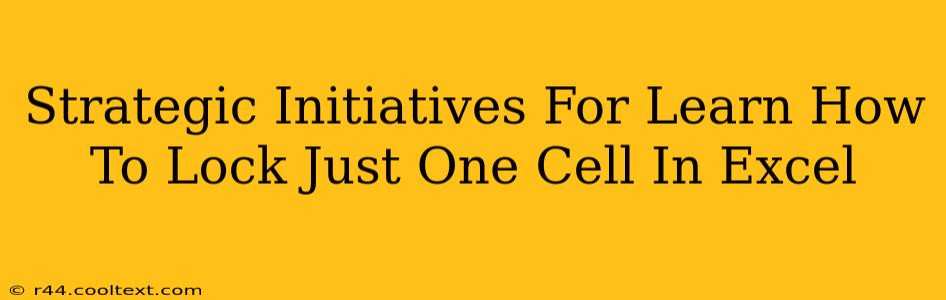Excel is a powerful tool, but its functionality can sometimes feel overwhelming. One common question among users is how to lock just a single cell, leaving the rest of the spreadsheet editable. This seemingly simple task requires a nuanced understanding of Excel's protection features. This guide will provide a strategic approach to mastering this skill, covering the necessary steps and highlighting potential pitfalls.
Understanding Cell Protection in Excel
Before diving into the specifics, it's crucial to understand how Excel's protection mechanisms work. Excel's protection doesn't inherently lock individual cells. Instead, it protects ranges of cells. To lock just one cell, you'll need to carefully manage which cells are protected and which are not. This involves a two-step process: unlocking the specific cell you want to remain editable and then protecting the worksheet.
Step 1: Unlocking the Target Cell
This is the critical first step. You need to specifically unlock the single cell you want to remain editable amidst a protected worksheet.
- Select the Cell: Click on the single cell you wish to keep unlocked.
- Format Cells: Right-click on the selected cell and choose "Format Cells..."
- Protection Tab: Navigate to the "Protection" tab within the Format Cells dialog box.
- Uncheck "Locked": Ensure the "Locked" checkbox is unchecked. This is the key step that allows editing of this specific cell even when the worksheet is protected.
- Click "OK": Confirm your changes.
Step 2: Protecting the Worksheet
Now that the target cell is unlocked, you can protect the worksheet to prevent accidental changes to other cells.
- Select the Worksheet: Click on the sheet tab you want to protect.
- Review Tab: Go to the "Review" tab in the Excel ribbon.
- Protect Sheet: Click on the "Protect Sheet" button.
- Password (Optional): You can add a password to enhance security. Remember this password; if lost, you won't be able to unprotect the sheet.
- Protection Options: Carefully select the options that determine which actions are allowed on the protected sheet. For example, you might want to allow users to select locked cells but prevent editing them.
- Click "OK": Confirm your protection settings.
Troubleshooting Common Issues
Even with careful execution, you might encounter some problems.
Cell Still Locked: Double-check that you unchecked the "Locked" option in the "Protection" tab for the desired cell. Make sure the worksheet itself is protected after unlocking the cell.
Unable to Unprotect: If you've forgotten your password, recovery might be difficult. Consult Microsoft support documentation or consider alternative methods to regain access.
Advanced Techniques and Considerations
This basic method provides a foundational understanding. For more complex scenarios involving multiple unlocked cells or more intricate protection needs, explore Excel's more advanced protection options. Understanding the interplay between cell locking and worksheet protection is paramount for achieving your desired level of control.
SEO Optimization Strategies
This blog post utilizes several on-page and off-page SEO techniques:
-
Keyword Optimization: The post uses variations of "lock one cell Excel," "protect single cell Excel," and other relevant keywords throughout the text organically, focusing on semantic relevance.
-
Title Tag Optimization: The title incorporates the primary keyword phrase effectively.
-
Header Structure (H2, H3): Clear header tags structure the content logically, improving readability and SEO.
-
Internal Linking (Future Consideration): Future articles on related Excel topics can be linked within this post to enhance internal linking and site navigation.
By understanding and implementing these steps, you can effectively control cell-level editing within your Excel spreadsheets, improving data management and security. Remember, practice makes perfect! Experiment with different settings to understand how Excel's protection works best for your needs.