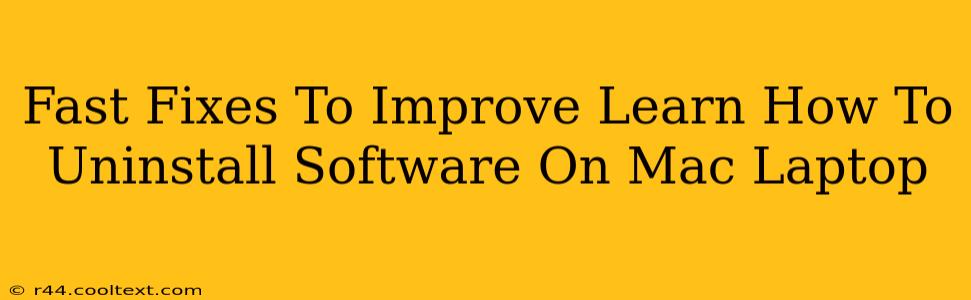Uninstalling software on a Mac can sometimes feel more complicated than it needs to be. This guide provides quick and effective solutions to common uninstall problems, ensuring a clean and efficient removal process for all your applications. We'll cover everything from simple drag-and-drop methods to dealing with stubborn apps that refuse to uninstall cleanly. Learn how to get rid of unwanted software and reclaim valuable disk space.
The Easy Drag-and-Drop Method: For Most Applications
For many applications, uninstalling is as simple as dragging the application icon from your Applications folder to the Trash. However, this method only removes the main application files. Important residual files may remain, potentially taking up unnecessary space and causing conflicts. While this is a fast fix, it’s not always the most thorough.
Steps:
- Locate the application: Open your Applications folder (usually found in the Finder sidebar).
- Drag and drop: Select the application you wish to uninstall and drag its icon to the Trash.
- Empty the Trash: Right-click the Trash icon in the Dock and select "Empty Trash."
Dealing with Stubborn Applications: A More Thorough Approach
Some applications install additional files outside the main application bundle. Simply dragging to the Trash won't remove these. This leads to incomplete uninstallation and potential issues. Here's a more thorough approach:
Using the Application's Uninstaller:
Many applications include their own dedicated uninstaller. Check the application's folder for an uninstaller application (often named "Uninstall," "[Application Name] Uninstaller," or similar). Run this uninstaller to ensure a complete removal.
Manual Removal: (For Advanced Users)
This method requires careful attention to detail. Proceed with caution, as incorrectly deleting system files can damage your Mac.
-
Identify associated files: Use Finder to search for files related to the application you wish to remove. Look for folders in your Library (located in your user home directory) – specifically folders like
Application Support,Caches,Preferences, andLaunchAgents. -
Review files carefully: Before deleting any files, ensure they are actually related to the application you're uninstalling. Mistakes here can be serious.
-
Move to Trash: Move the identified files and folders to the Trash.
-
Empty the Trash: Once you're sure you’ve selected the correct files, empty the Trash.
Using Third-Party Uninstaller Apps: A Convenient Option
Several third-party uninstaller applications are available for Mac. These apps scan your system for related files and offer a streamlined way to uninstall applications completely. While convenient, remember to research and choose reputable software.
Preventing Future Uninstall Headaches: Best Practices
- Pay attention during installation: Read installation instructions carefully. Some apps offer options for selective installation, potentially avoiding unnecessary files.
- Uninstall regularly: Regularly remove applications you no longer use to keep your system clean and efficient.
- Use reputable download sources: Download applications only from trusted sources like the Mac App Store or the official developer's website.
By following these fast fixes and best practices, you can efficiently uninstall software on your Mac, ensuring a clean system and optimal performance. Remember, always back up your data before undertaking any significant system changes.