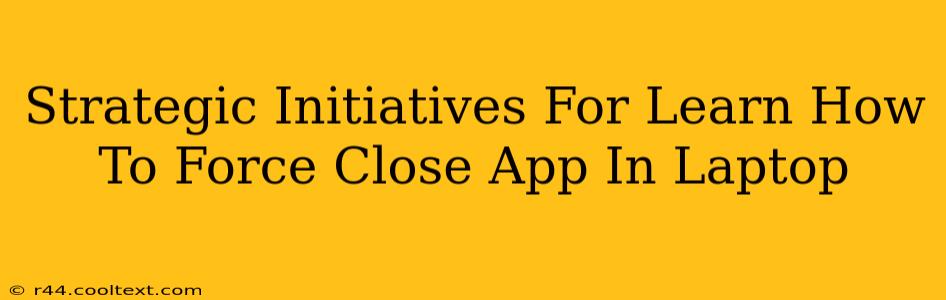Learning how to force close a frozen or unresponsive application on your laptop is a crucial skill for any computer user. A frozen app can significantly impact your productivity and even lead to data loss if not addressed properly. This guide outlines strategic initiatives to master this essential troubleshooting technique, ensuring smooth and efficient laptop operation.
Understanding Why Apps Freeze
Before diving into the how, let's understand the why. Applications freeze for various reasons:
- Resource Exhaustion: The app might be trying to access more system resources (RAM, CPU) than available, leading to a freeze. This is common with demanding applications like video editing software or graphically intensive games.
- Software Bugs: Bugs within the application's code can cause unexpected crashes and freezes. This is often resolved with updates from the software developer.
- Conflicting Software: Two or more applications might be vying for the same resources, causing a conflict that results in a freeze.
- Corrupted Files: Damaged system files or application files can lead to instability and freezing.
Strategic Approaches to Force Closing Apps
The method for force closing an app varies slightly depending on your operating system (Windows or macOS). Let's explore the most effective strategies:
Force Closing Apps on Windows
Method 1: Task Manager
This is the most common and effective method:
- Access Task Manager: Press Ctrl + Shift + Esc simultaneously. This will immediately open the Task Manager.
- Locate the Frozen App: Find the unresponsive application in the list of running processes.
- End the Process: Right-click on the frozen app and select "End task". Confirm the action if prompted.
Method 2: Ctrl + Alt + Delete
This method provides additional options:
- Press Ctrl + Alt + Delete.
- Select Task Manager from the options presented.
- Follow steps 2 and 3 from Method 1.
Method 3: (For extreme cases) Restarting your computer:
If all else fails, restarting your computer is the nuclear option. This will close all running applications, but you might lose unsaved work. Always try the other methods first.
Force Closing Apps on macOS
Method 1: Force Quit Applications
- Access the Apple Menu: Click the Apple icon in the top-left corner of your screen.
- Force Quit Applications: Select "Force Quit Applications..." from the menu.
- Select the Frozen App: Choose the unresponsive application from the list.
- Force Quit: Click the "Force Quit" button.
Method 2: Command + Option + Escape
This is a keyboard shortcut for accessing the Force Quit Applications window directly:
- Press Command + Option + Escape simultaneously.
- Select the frozen app and click "Force Quit".
Preventative Measures
Proactive steps can minimize the frequency of application freezes:
- Keep Software Updated: Regularly update your operating system and applications to benefit from bug fixes and performance improvements.
- Monitor Resource Usage: Use system monitoring tools to identify applications consuming excessive resources.
- Regularly Restart Your Computer: A periodic restart helps clear temporary files and prevents resource buildup.
- Run Malware Scans: Malware can significantly impact system performance and lead to application freezes.
Mastering these techniques empowers you to efficiently handle frozen applications, minimizing disruptions and maximizing productivity. Remember to always prioritize saving your work before performing any force-quit operations to prevent potential data loss. By implementing these strategic initiatives, you'll become a more proficient and confident laptop user.