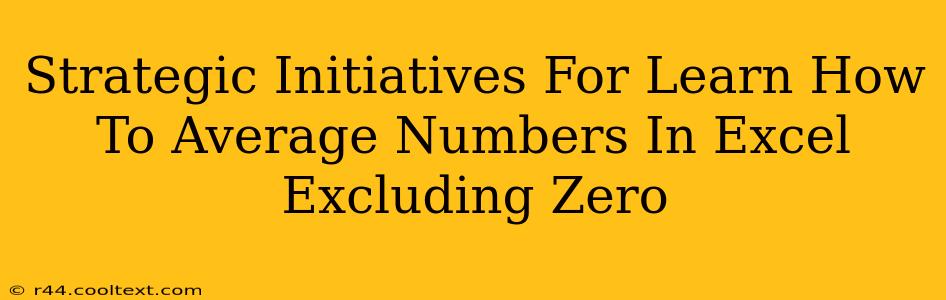Averaging numbers in Excel is a fundamental skill, but what happens when you need to exclude zero values from your calculations? This is a common problem with datasets containing zeros representing missing data or irrelevant entries. This guide provides strategic initiatives to master this crucial Excel technique, boosting your data analysis efficiency.
Understanding the Problem: Why Exclude Zeros?
Including zero values in your average calculation can significantly skew your results, leading to inaccurate interpretations. For instance, if you're calculating the average sales performance across different regions, including regions with zero sales will artificially lower the overall average, masking the true performance of the successful regions. Excluding zeros provides a more realistic and insightful representation of the data.
Method 1: Using the AVERAGEIF Function
This is arguably the most straightforward and efficient method. The AVERAGEIF function allows you to specify a criteria to include only certain cells in your average calculation.
Syntax: AVERAGEIF(range, criteria, [average_range])
- range: The range of cells containing the numbers you want to evaluate.
criteria: The condition for including a cell in the average. In this case,"<>0"means "not equal to zero".[average_range](optional): The range of cells to average. If omitted, it defaults to therange.
Example: Let's say your numbers are in cells A1:A10. The formula would be: =AVERAGEIF(A1:A10,"<>0")
This formula will calculate the average of all cells in A1:A10 that are not equal to zero.
Advantages of AVERAGEIF:
- Simplicity: Easy to understand and implement.
- Efficiency: Directly calculates the average excluding zeros.
Disadvantages of AVERAGEIF:
- Limited to single criteria. If you need more complex exclusion rules, other methods are better suited.
Method 2: Using the SUMIF and COUNTIF Functions Together
This method offers more flexibility for complex scenarios. It involves separately summing the non-zero values and counting the number of non-zero values, then dividing the sum by the count.
Formulas:
=SUMIF(range,"<>0"): Sums all values in the range that are not equal to zero.=COUNTIF(range,"<>0"): Counts all cells in the range that are not equal to zero.
Combined Formula: =SUMIF(A1:A10,"<>0")/COUNTIF(A1:A10,"<>0")
This formula calculates the sum of non-zero values (using SUMIF) and divides it by the count of non-zero values (using COUNTIF).
Advantages of SUMIF/COUNTIF:
- Flexibility: Can be adapted for more complex scenarios with multiple criteria.
Disadvantages of SUMIF/COUNTIF:
- Requires two formulas, making it slightly less concise than
AVERAGEIF. - Will return an error (#DIV/0!) if all values in the range are zero. You might need to add error handling using the
IFERRORfunction. For example:=IFERROR(SUMIF(A1:A10,"<>0")/COUNTIF(A1:A10,"<>0"),0)
Method 3: Advanced Filtering and then Averaging
For users who are comfortable with Excel's filtering features, this is a viable option although not as efficient as the formula-based methods.
- Filter your data: Select the column containing your numbers. Go to the "Data" tab and click "Filter". Filter to show only values that are "not equal to" zero.
- Calculate the average: With only the non-zero values visible, use the
AVERAGEfunction on the visible cells.
Advantages of Advanced Filtering:
- Visually clear.
- Useful for exploring data subsets beyond just averaging.
Disadvantages of Advanced Filtering:
- Less efficient than formula-based methods, especially with large datasets.
- Not easily automated.
Choosing the Best Method
For simple scenarios where you only need to exclude zeros, the AVERAGEIF function is the most efficient and recommended method. For more complex scenarios or if you need more flexibility, the combination of SUMIF and COUNTIF functions provides a robust solution. Advanced filtering is best suited for visual exploration and one-off calculations.
By mastering these techniques, you will significantly enhance your Excel skills and improve the accuracy and insight derived from your data analysis. Remember to choose the method that best suits your specific needs and data complexity. This empowers you to make better data-driven decisions.