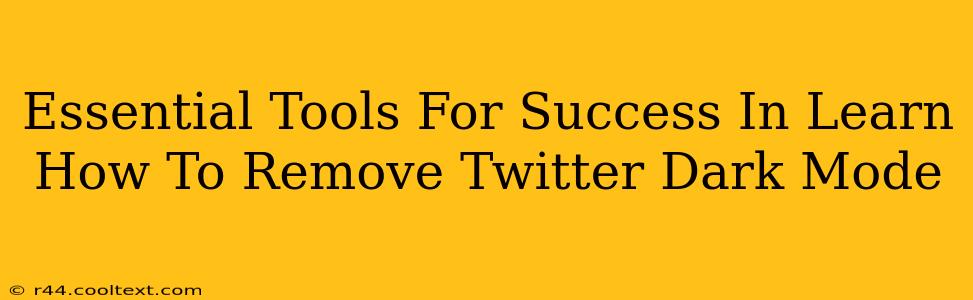Are you tired of Twitter's dark mode and want to switch back to the classic bright interface? Many users find the dark mode visually straining or simply prefer the lighter look. This guide will walk you through the simple steps to remove Twitter's dark mode, regardless of whether you're using the app on your phone or desktop. But before we dive in, let's cover some essential tools that will make the process even smoother.
Essential Tools for a Seamless Transition
While removing Twitter dark mode is straightforward, having the right tools can enhance the experience and ensure you understand your device settings thoroughly. These tools aren't strictly necessary, but they can be helpful:
-
Your device's settings menu: This is the primary tool. Navigating to your device settings (whether it's an iPhone, Android phone, or a desktop computer) is crucial for finding and adjusting Twitter's display settings. Familiarizing yourself with your device's settings is key to managing all your apps' appearances.
-
A reliable internet connection: While not a tool in the traditional sense, a strong and stable internet connection ensures that any changes you make to your Twitter settings are saved correctly and that you can easily access the app's interface. Poor connectivity can disrupt the process.
-
Patience: Sometimes, app settings can be a little tricky to navigate. Having patience ensures that you will thoroughly follow each step and avoid making accidental changes to other settings.
Step-by-Step Guide to Removing Twitter Dark Mode
The exact steps to disable dark mode depend on the platform you're using:
Removing Dark Mode on Twitter for iOS (iPhone)
- Open the Twitter app: Launch the Twitter app on your iPhone.
- Access your profile: Tap your profile picture in the top left corner.
- Navigate to Settings and privacy: Tap on "Settings and privacy."
- Find Display and sound: Look for the "Display and sound" option and select it.
- Choose "Display": Within the "Display and sound" menu, you will find a "Display" setting. Tap this.
- Select "Lights out": This option controls your Twitter theme. Choosing "Lights out" will activate dark mode; selecting the other option will switch back to the light mode.
Removing Dark Mode on Twitter for Android
- Open the Twitter app: Start the Twitter app on your Android device.
- Access your profile: Tap your profile picture usually located in the top right corner.
- Go to Settings and privacy: Tap on "Settings and privacy."
- Find Display and sound: Look for and select "Display and sound."
- Adjust the Display settings: Similar to iOS, this option controls the theme. Choose the appropriate setting to remove dark mode.
Removing Dark Mode on Twitter for Desktop (Web Browser)
- Log in to Twitter: Access Twitter through your web browser and log in to your account.
- Access your profile: Click on your profile picture (usually located in the upper-right corner).
- Go to Settings and privacy: Select "Settings and privacy."
- Find Display: Locate the "Display" section within the settings.
- Change the display theme: Choose "Lights out" to enable dark mode or the alternate option to switch to light mode.
Troubleshooting Tips
If you're still having trouble removing dark mode, try these tips:
- Check for app updates: Ensure that your Twitter app is up to date. Outdated versions might have bugs that interfere with settings.
- Restart your device: A simple restart can resolve temporary glitches.
- Clear the app cache and data (Android): This might help if corrupted data is interfering.
By following these steps and using the essential tools mentioned above, you should successfully remove Twitter's dark mode and return to the light theme. Remember to always check your device's specific settings and app versions, as the interface might slightly vary.