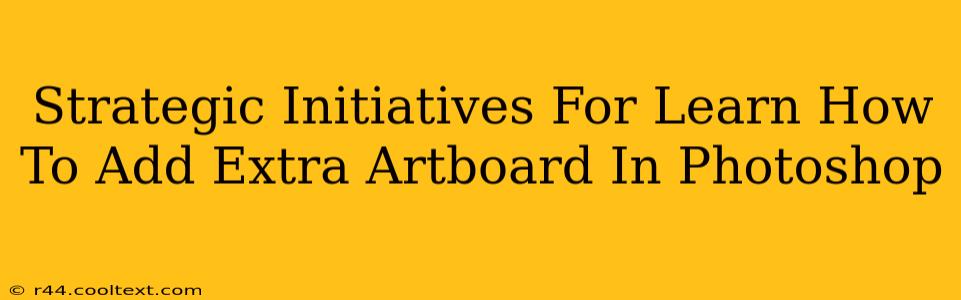Adding extra artboards in Photoshop is a fundamental skill for any designer, streamlining workflows and boosting efficiency. This guide outlines strategic initiatives to master this crucial technique, focusing on practical applications and best practices. We'll cover everything from the basics to advanced techniques, ensuring you become proficient in managing multiple artboards within your Photoshop projects.
Understanding the Importance of Artboards in Photoshop
Before diving into the how, let's understand the why. Artboards in Photoshop are essentially individual canvases within a single document. They're invaluable for:
-
Organizing Multiple Designs: Instead of juggling numerous files, artboards allow you to keep different designs – website mockups, app screens, social media posts – neatly organized within one PSD file. This significantly improves project management.
-
Efficient Workflow: Switching between artboards is far quicker than opening and closing separate files, leading to a smoother, more efficient design process.
-
Client Presentations: Presenting designs using artboards is cleaner and more professional than presenting a series of individual images. Clients can easily see the various aspects of the project within a single document.
-
Version Control: Working within artboards facilitates better version control. You can easily create duplicate artboards to experiment with different design iterations without altering the original.
How to Add Extra Artboards in Photoshop: A Step-by-Step Guide
Adding artboards in Photoshop is surprisingly straightforward. Here's a detailed breakdown for both newer and older versions of Photoshop:
Method 1: Using the Artboard Tool (Photoshop CC and later)
- Open your Photoshop document.
- Select the Artboard Tool: It's usually located in the Tools panel (often hidden behind the Move Tool). If you can't find it, type "Artboard" into the search bar.
- Click and drag on your canvas: This creates a new artboard. You can adjust its size and position as needed.
- Add more artboards: Repeat steps 2 and 3 to add as many artboards as required.
- Customize artboard properties: Double-click on an artboard to adjust its size, name, and other settings.
Method 2: Using the Artboard Panel (Photoshop CC and later)
- Open the Artboards panel: Go to
Window > Artboards. - Click the "Create Artboard" button: This adds a new artboard with default settings. You can customize these settings in the panel.
- Use the panel to manipulate artboards: The Artboards panel provides tools to resize, duplicate, delete, and arrange artboards within your document.
Method 3: For Older Photoshop Versions (Pre-CC)
Older versions of Photoshop lack the dedicated Artboard tool. To achieve a similar effect, you'll need to work with layers and guides to create distinct design areas within your document. This method is less efficient but still viable.
Advanced Artboard Techniques for Enhanced Productivity
Mastering basic artboard creation is just the beginning. Here are some advanced techniques to maximize your efficiency:
- Artboard Duplication: Quickly create variations of your designs by duplicating existing artboards.
- Artboard Organization: Use consistent naming conventions and arrange artboards logically to maintain a clear workspace.
- Artboard Templates: Create custom artboard templates to ensure consistency across multiple projects.
Optimizing Your Workflow with Artboards
Effective artboard usage dramatically impacts your design process. By strategically organizing and utilizing artboards, you streamline your workflow, improve project management, and enhance the overall quality of your designs. This leads to increased efficiency and client satisfaction. Mastering this essential Photoshop skill is key to becoming a more efficient and effective designer.