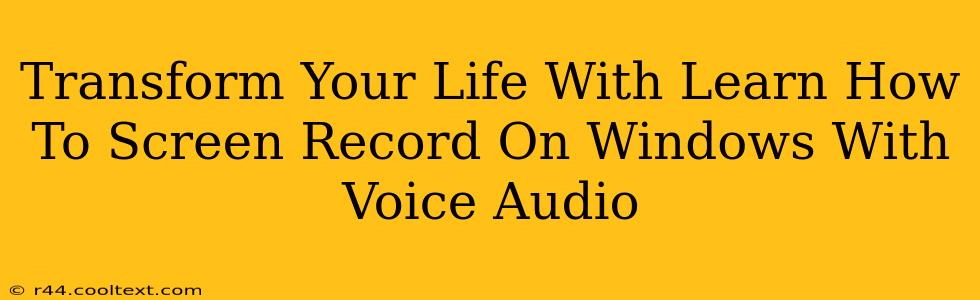Are you ready to unlock the power of screen recording on Windows, complete with voice audio? This comprehensive guide will walk you through the process, showing you how to capture your screen activity and your voice simultaneously. Whether you're creating tutorials, documenting software bugs, or simply sharing your screen with friends and family, mastering screen recording with audio is a valuable skill that can significantly improve your productivity and communication. This isn't just about technology; it's about transforming how you work, learn, and connect.
Why Screen Recording with Voice Audio is a Game Changer
In today's digital world, the ability to create high-quality screen recordings with clear audio is increasingly important. This versatile tool offers a multitude of benefits, impacting various aspects of your personal and professional life:
- Enhanced Tutorials and Training: Creating engaging tutorials is easier than ever. Combine clear visual instructions with your voiceover to explain complex processes step-by-step. This method significantly improves understanding and knowledge retention compared to text-only instructions.
- Effective Bug Reporting: When reporting software glitches to developers, a screen recording with voice audio provides crucial context. This helps developers quickly understand and resolve the issue, saving valuable time and frustration.
- Streamlined Communication: Need to share a quick explanation or demonstrate a process remotely? Screen recording with audio allows you to convey information clearly and efficiently, avoiding misinterpretations.
- Boosting Productivity: Capture and save important information from webinars, online meetings, or lectures. Review critical details at your convenience, saving you time and effort.
- Content Creation for Social Media and YouTube: Create compelling content for a wider audience. Screen recordings are integral to creating engaging tutorials, gaming content, and more, reaching more viewers than other forms of media.
Methods to Screen Record on Windows with Voice Audio
Windows offers several built-in and third-party options for screen recording with audio. Here are some popular and effective methods:
1. Using the Xbox Game Bar (Built-in Windows Feature)
The Xbox Game Bar is a surprisingly powerful tool often overlooked. It's pre-installed on most Windows 10 and 11 systems and provides a straightforward way to capture your screen and audio.
- Accessibility: Easily accessible with a keyboard shortcut (Win + G).
- Simplicity: Intuitive interface, ideal for beginners.
- Limitations: May not offer advanced features found in dedicated screen recording software.
How to Use: Press Win + G, select the "Record" button, and start your screen capture. Remember to enable microphone input in the Game Bar settings.
2. PowerPoint (For Simple Presentations)
If your screen recording involves a presentation, PowerPoint's built-in recording feature is an easy option to include your voiceover.
- Integration: Seamless integration if you are already working within PowerPoint.
- Simplicity: Straightforward recording process, directly within the application.
- Limitations: Not ideal for capturing general screen activity outside of PowerPoint presentations.
How to Use: Begin a slide show, then click "Record slideshow" to capture your presentation and audio.
3. OBS Studio (Free and Open Source)
OBS Studio is a free and open-source software renowned for its flexibility and advanced features. It's perfect for users who need more control over their recordings.
- Flexibility: Highly customizable with numerous settings and features.
- Power: Handles complex setups and advanced recording options.
- Learning Curve: Requires some time to learn and master its full potential.
How to Use: Download and install OBS Studio. Configure your audio and video sources and start recording. Numerous tutorials are available online to guide you through the setup.
4. Third-Party Screen Recording Software (Paid Options)
Several paid screen recording software options provide advanced features like editing tools, high-resolution recording, and cloud storage integration. These options are worth considering if you need professional-grade recordings and additional features.
- Advanced Features: High-quality recordings, editing tools, and other advanced functionalities.
- Professional Quality: Ideal for creating high-quality videos for various purposes.
- Cost: Requires a subscription or one-time purchase.
Optimizing Your Screen Recordings
Regardless of the method you choose, optimizing your screen recordings ensures clarity and professionalism.
- Good Lighting: Ensure your workspace is well-lit to improve audio and video quality.
- Clear Audio: Use a high-quality microphone to capture your voice clearly. Reduce background noise as much as possible.
- Concise and Engaging Content: Keep your recordings focused and engaging. Avoid unnecessary distractions.
- Proper Editing (If Necessary): Edit your recordings to remove mistakes or unnecessary parts.
Conclusion: Mastering Screen Recording for a More Productive You
Learning how to screen record with voice audio is a valuable skill that can significantly impact various aspects of your life. From creating professional tutorials to streamlining communication, this technique offers a powerful way to enhance productivity and efficiency. Choose the method that best suits your needs and start recording your way to a more productive and successful future.