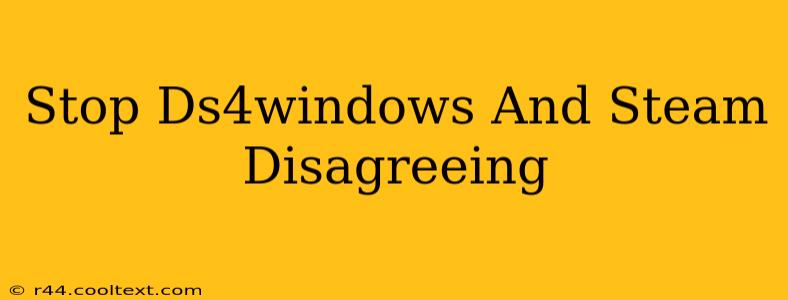Are you tired of the constant battle between DS4Windows and Steam Input, leaving you frustrated and unable to enjoy your PlayStation controller? This comprehensive guide will help you resolve the conflict and finally get your DualShock 4 working seamlessly with your PC games. We'll cover common issues, troubleshooting steps, and configuration tips to ensure a smooth gaming experience.
Understanding the Conflict: DS4Windows vs. Steam Input
The conflict between DS4Windows and Steam Input often stems from both programs attempting to manage your DualShock 4 controller simultaneously. This can lead to a variety of problems, including:
- Input Lag: Noticeable delay between pressing a button and the in-game action.
- Incorrect Button Mapping: Buttons registering incorrectly or not at all.
- Controller Disconnections: The controller randomly disconnecting and reconnecting.
- Game Crashes: In some cases, the conflicting inputs can even cause game crashes.
Troubleshooting Steps: Resolving the DS4Windows and Steam Input Dispute
Here's a step-by-step guide to resolving the issues and ensuring harmonious controller functionality:
1. Prioritize One Input Method:
The most effective solution is often choosing one primary input method. This means either relying solely on DS4Windows or using Steam Input exclusively.
- DS4Windows Only: If you prefer more granular control and customization, stick with DS4Windows. Ensure Steam Input is disabled for the specific game. You'll find this option within Steam's Big Picture Mode controller settings.
- Steam Input Only: If you prefer the simplicity and built-in features of Steam Input, disable DS4Windows completely. Steam Input often provides excellent native support for DualShock 4 controllers.
2. Check for Driver Conflicts:
Outdated or conflicting drivers can create havoc. Ensure your controller drivers are up-to-date. You can usually find the latest drivers on the PlayStation website or through Windows Update.
3. Restart Your PC:
Sometimes a simple restart can clear temporary conflicts and resolve minor issues. This is a quick and easy step to try before diving into more complex solutions.
4. Disable Steam Input for Specific Games:
If you want to use DS4Windows for certain games and Steam Input for others, you can selectively disable Steam Input per game. Navigate to the game's properties in your Steam library, go to the "Controller" tab, and uncheck "Enable Steam Input."
5. Reinstall DS4Windows (or uninstall and reinstall):
If problems persist, try reinstalling DS4Windows. Make sure to completely uninstall the previous version before installing the new one. This can resolve corrupted files or incorrect configurations.
6. Configure DS4Windows Settings Carefully:
DS4Windows offers extensive customization options. Incorrect settings can lead to conflicts. Review your profiles and ensure your mappings are correct and there are no overlapping configurations that might clash with Steam Input's settings.
Preventing Future Conflicts: Best Practices
- Choose Your Method and Stick With It: Consistency is key. Decide on your preferred input method (DS4Windows or Steam Input) and avoid switching between them frequently.
- Keep Drivers Updated: Regularly update your drivers to ensure optimal performance and compatibility.
- Regularly Check DS4Windows Settings: Review your DS4Windows settings periodically to ensure everything is correctly configured.
By following these steps, you can effectively stop the disagreement between DS4Windows and Steam Input, ensuring a seamless and enjoyable gaming experience with your PlayStation controller on your PC. Remember to choose the method that best suits your needs and preferences. Happy gaming!