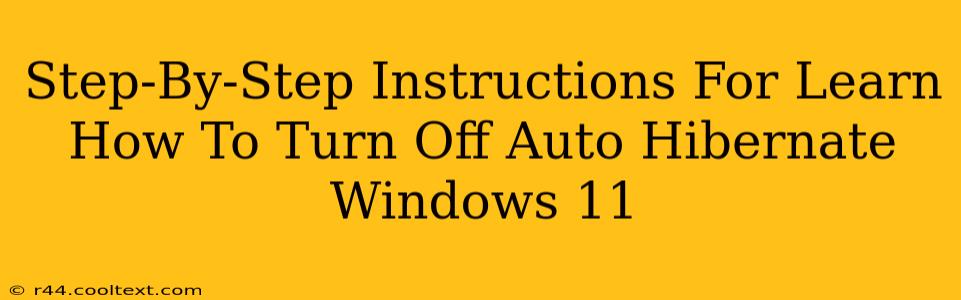Is your Windows 11 PC automatically hibernating, interrupting your workflow? This frustrating issue can be easily resolved. This guide provides clear, step-by-step instructions on how to disable the automatic hibernation feature in Windows 11, ensuring your system stays powered on when you need it. We'll cover multiple methods to tackle this problem, catering to different user comfort levels.
Understanding Windows 11 Hibernation
Before we dive into disabling auto-hibernate, let's briefly understand what it is. Hibernation is a power-saving mode that saves your current session to your hard drive and completely shuts down your computer. This is different from sleep mode, which keeps your system in a low-power state, allowing for a quicker resume. While useful for conserving energy, automatic hibernation can be disruptive if it occurs unexpectedly.
Method 1: Disabling Hibernate Through Power Options (Recommended)
This is the most straightforward method and is recommended for most users.
- Open Power Options: Search for "Power & sleep settings" in the Windows search bar and select it.
- Navigate to Related Settings: Click on "Additional power settings" located near the bottom of the page.
- Choose Your Plan: Select your currently active power plan (e.g., Balanced, High performance).
- Change Plan Settings: Click on "Change plan settings."
- Change Advanced Power Settings: Click on "Change advanced power settings."
- Locate Hibernate Settings: Expand the "Sleep" section, then expand "Hibernate after."
- Disable Auto-Hibernate: Set the "On battery" and "Plugged in" options to "Never."
- Save Changes: Click "OK" to save your changes.
Method 2: Using Command Prompt (For Advanced Users)
This method uses the command prompt and requires administrator privileges. Proceed with caution.
- Open Command Prompt as Administrator: Search for "cmd" in the Windows search bar, right-click on "Command Prompt," and select "Run as administrator."
- Disable Hibernate: Type the following command and press Enter:
powercfg.exe /hibernate off - Verify Changes: Type
powercfg.exe /hibernateand press Enter. If hibernation is disabled, you should see "Hibernate is currently off."
Method 3: Modifying the Registry (Advanced Users Only!)
Warning: Modifying the registry incorrectly can cause serious system problems. Only use this method if you are comfortable working with the Windows Registry. Back up your registry before making any changes.
- Open Registry Editor: Search for "regedit" in the Windows search bar and run it as administrator.
- Navigate to Hibernate Key: Navigate to the following key:
HKEY_LOCAL_MACHINE\SYSTEM\CurrentControlSet\Control\Power - Modify HibernateEnabled Value: Locate the "HibernateEnabled" DWORD value. Double-click it and change the "Value data" to "0" to disable hibernation.
- Restart Your Computer: Restart your computer for the changes to take effect.
Troubleshooting Tips
If you're still experiencing issues with automatic hibernation, consider these troubleshooting steps:
- Check for Driver Updates: Outdated drivers can sometimes cause unexpected system behavior. Ensure your drivers are up-to-date.
- Run System File Checker (SFC): Corrupted system files can also lead to problems. Run an SFC scan using the command
sfc /scannowin an elevated command prompt. - Check Power Settings in BIOS: In rare cases, your BIOS settings might be interfering with Windows power management. Consult your motherboard's manual for information on adjusting power settings in the BIOS.
By following these steps, you can effectively disable automatic hibernation in Windows 11 and regain control over your system's power management. Remember to choose the method that best suits your technical expertise. If you're unsure, the Power Options method is the safest and easiest to follow.