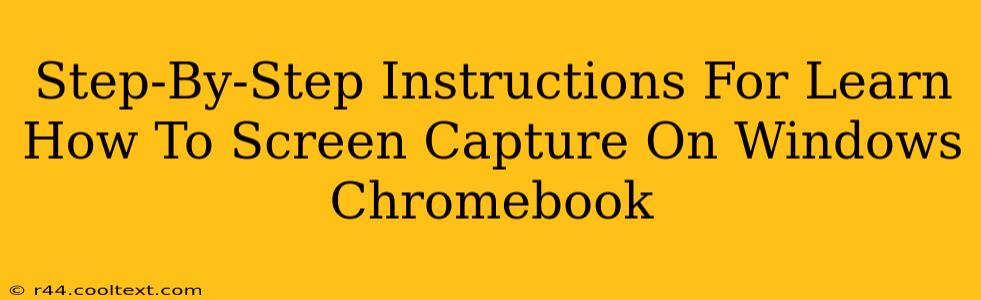Screen capturing is a vital skill for anyone using a computer, whether it's for tutorials, presentations, or simply saving a quick image. This guide provides a comprehensive, step-by-step walkthrough of how to take screenshots on your Windows Chromebook, covering various methods to suit your needs. We'll explore different techniques, ensuring you master this essential function regardless of your tech proficiency.
Understanding Your Options: Different Ways to Screenshot on a Windows Chromebook
Before we dive into the specifics, it's important to understand that the method for screen capturing might vary slightly depending on your specific Chromebook model and the version of Chrome OS you're running. However, the core principles remain consistent. We'll cover the most common and reliable methods.
Because you are using a Windows Chromebook, the process is very similar to screen capturing on a standard Windows machine. The Chrome OS layer is essentially irrelevant in this case.
Method 1: Using the Print Screen Key (PrtScn)
This is the most common and arguably easiest method. The Print Screen key (often abbreviated as PrtScn) is usually located in the upper right-hand corner of your keyboard.
- Locate the PrtScn key: Find the "Print Screen" or "PrtScn" key on your keyboard.
- Press the PrtScn key: Press and release the key. This will capture a full screenshot of your entire screen.
- Open an image editor: Open an image editor like Paint, Photoshop, or any other program capable of pasting images.
- Paste the screenshot: Press
Ctrl + Vto paste the screenshot into the image editor. You can then save the image to your computer.
Important Note: This method saves the screenshot to your clipboard. You must paste it into an image editor to save it as a file.
Method 2: Using the Windows Key + Print Screen Shortcut
This method is similar to the previous one, but it offers a slight advantage: it automatically saves the screenshot as a file.
- Press the Windows key and PrtScn key simultaneously: Press and hold down the Windows key (the key with the Windows logo) and press the PrtScn key at the same time.
- Locate the Screenshot: The screenshot will automatically be saved to your "Pictures" folder, usually in a subfolder named "Screenshots."
Method 3: Partial Screen Capture (Snipping Tool)
For capturing only a specific portion of your screen, the Snipping Tool is ideal.
- Search for Snipping Tool: Type "Snipping Tool" in the Windows search bar.
- Select Snip Type: Choose the type of snip you need (free-form, rectangular, window, or full-screen).
- Select the Area: Drag your cursor across the area you want to capture.
- Save the Snip: Once you've captured the area, you can save the image by using the "File" menu and choosing "Save As."
Troubleshooting Tips for Windows Chromebook Screen Capture
If you encounter any problems, try these troubleshooting steps:
- Check your keyboard: Ensure your PrtScn key is functioning correctly. Try restarting your Chromebook.
- Update your drivers: Outdated graphics drivers can sometimes interfere with screen capturing. Check for updates on your Windows device manager.
- Check your storage: Make sure you have sufficient storage space on your Chromebook. A full hard drive can prevent saving screenshots.
Mastering Screen Capture on Your Windows Chromebook: A Powerful Tool at Your Fingertips
By understanding these simple methods, you've unlocked a powerful tool for documenting your work, creating tutorials, and sharing information effectively. Remember to practice these techniques to build proficiency and confidence in using your Windows Chromebook's screen capturing capabilities. Now you're ready to capture anything you see on your screen with ease!