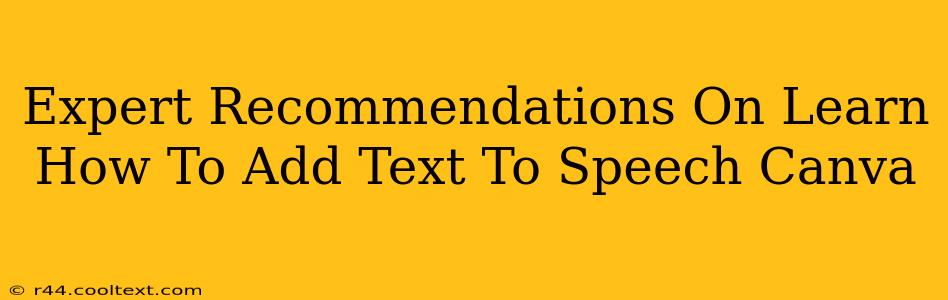Canva, a popular design platform, doesn't have a built-in text-to-speech feature. However, there are several creative workarounds and third-party tools you can use to add narration or voiceovers to your Canva designs. This guide provides expert recommendations to help you achieve professional-sounding audio for your projects.
Understanding the Limitations and Opportunities
Canva's strength lies in its visual design capabilities. While it excels at creating stunning graphics, direct text-to-speech integration is currently missing. This limitation opens the door to utilizing external tools to seamlessly integrate audio with your visually appealing Canva creations.
Method 1: Using External Text-to-Speech Software
This method involves using a separate text-to-speech program to generate your audio and then importing it into your Canva project.
Step-by-Step Guide:
- Choose your Text-to-Speech Software: Several excellent options are available, both free and paid. Consider factors like voice quality, accents, and customization options. Popular choices include NaturalReader, Speechify, and Microsoft Azure Text to Speech.
- Prepare your Script: Write or copy the text you want to narrate. Ensure it's clear, concise, and free of errors.
- Generate the Audio: Paste your text into the chosen software and generate the audio file. Most programs offer different voices and speeds, allowing you to customize the audio to your liking.
- Export and Import: Export the audio file (usually as an MP3 or WAV). In Canva, upload this audio file as you would any other element. You can then position and adjust the audio timing within your project.
Pro Tip: For a more polished sound, consider using professional voice-over services or high-quality text-to-speech platforms. The difference in audio quality can significantly impact your project's professionalism.
Method 2: Recording your own voiceover
For a truly personalized touch, recording your own voiceover provides maximum control over tone and delivery.
Step-by-Step Guide:
- Use a Recording Device: Use a good quality microphone to ensure clear audio. Even a decent headset microphone will suffice.
- Record Your Narration: Use audio recording software (like Audacity - free and open-source) or even the built-in voice recorder on your computer or smartphone. Read your script clearly and naturally.
- Edit and Export: Edit your recording in audio editing software to remove mistakes, add transitions, and adjust the volume. Export the audio file as an MP3 or WAV.
- Import into Canva: Upload your audio file into your Canva design.
Optimizing Your Canva Project for Accessibility
Adding text-to-speech enhances accessibility for your audience. Ensure your project also includes:
- Closed Captions: Include text captions or subtitles for videos, enhancing accessibility for those with hearing impairments.
- Alt Text: Add descriptive alt text to your images so screen readers can describe them to visually impaired users.
Keywords for SEO:
- Text to speech Canva
- Add audio to Canva
- Canva voiceover
- Canva narration
- Text to speech software
- Canva accessibility
- How to add audio to Canva
- Voiceover for Canva
- Best text to speech for Canva
By following these methods and tips, you can effectively add text-to-speech functionality to your Canva designs, enhancing engagement and accessibility for your audience. Remember to choose the method that best suits your needs and resources, whether it's utilizing external software or recording your own voiceover.