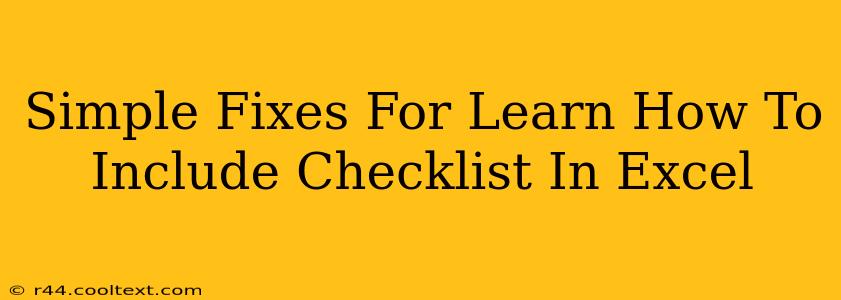Excel isn't traditionally known for its checklist functionality, but with a few simple tricks, you can easily add checklists to your spreadsheets and boost your productivity. This guide will walk you through several methods, catering to different Excel skill levels and needs. Whether you're managing projects, tracking tasks, or simply organizing your to-do list, these solutions will help you seamlessly integrate checklists into your Excel workflow.
Method 1: Using Data Validation (Best for Simple Checklists)
This method is perfect for creating simple, single-choice checklists within a cell. It leverages Excel's data validation feature to restrict input to a predefined list of options.
Steps:
- Identify the Cell: Select the cell where you want your checklist to appear.
- Data Validation: Go to the "Data" tab and click "Data Validation."
- Settings: In the "Settings" tab, under "Allow," choose "List."
- Source: In the "Source" box, type your checklist items, separating each item with a comma. For example:
Complete, In Progress, Pending, Cancelled. You can also select a range of cells containing your checklist items. - Input Message (Optional): Add a helpful message that appears when the cell is selected. This can remind users of the available options.
- Error Alert (Optional): Set up an error alert to prevent users from entering invalid data.
Pros: Simple, easy to understand, built-in Excel feature. Cons: Only allows for a single selection per cell. Not ideal for multiple checklist items.
Method 2: Using Checkboxes (Best for Multiple Items)
For more complex checklists with multiple items, using checkboxes offers greater flexibility. While not a direct "checklist" feature, checkboxes allow you to mark individual items as complete.
Steps:
- Developer Tab: Ensure the "Developer" tab is visible in your Excel ribbon. If not, go to "File" > "Options" > "Customize Ribbon" and check the "Developer" box.
- Insert Checkboxes: In the "Developer" tab, click "Insert" and select a checkbox from the "Form Controls" group.
- Place Checkboxes: Click and drag to place the checkboxes next to your checklist items.
- Link Checkboxes to Cells: Right-click on each checkbox and select "Format Control." In the "Control" tab, link the checkbox to a specific cell. This cell will display "TRUE" if the box is checked and "FALSE" if unchecked.
- Label Checkboxes: Add labels next to each checkbox to clearly indicate each item on your checklist.
Pros: Allows for multiple selections within a checklist. Visually clear and easy to use. Cons: Requires enabling the Developer tab, which some users may find less intuitive.
Method 3: Leveraging Third-Party Add-ins
Several third-party add-ins enhance Excel's capabilities, offering more advanced checklist features. These add-ins may provide features like task management, dependency tracking, and progress visualization, significantly improving checklist management in Excel.
Optimizing Your Excel Checklists for Efficiency
- Clear Labeling: Use descriptive and concise labels for each checklist item.
- Consistent Formatting: Maintain consistent formatting for improved readability.
- Conditional Formatting: Use conditional formatting to highlight completed items or overdue tasks.
- Data Analysis: Use Excel's data analysis tools to track progress and identify bottlenecks.
By utilizing these methods, you can effectively incorporate checklists into your Excel spreadsheets, transforming them into powerful tools for project management, task tracking, and efficient organization. Remember to choose the method that best suits your needs and skill level. Whether you're a beginner or an advanced Excel user, these techniques will improve your workflow and boost your productivity.