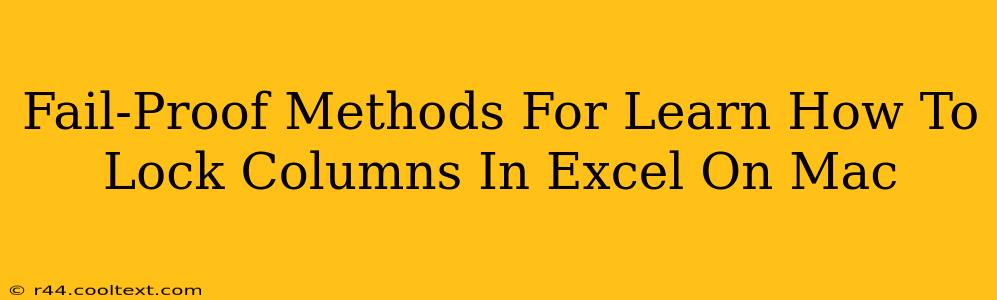Freezing panes in Excel is a fantastic way to keep important information visible while you scroll through large spreadsheets. This is particularly useful when working with extensive datasets, allowing you to maintain context and avoid constant scrolling back to reference headers or key columns. This guide offers fail-proof methods for locking columns in Excel on your Mac, ensuring you always maintain a clear view of your data.
Understanding the Importance of Locked Columns in Excel
Before diving into the methods, let's understand why locking columns is crucial for enhanced productivity:
- Improved Data Visibility: Keep essential columns (like headers, IDs, or dates) visible while navigating the spreadsheet. This significantly speeds up your workflow.
- Reduced Errors: Maintaining a constant view of your reference columns minimizes the risk of accidental data manipulation or misinterpretation.
- Enhanced Data Analysis: Easier analysis and comparison of data points when relevant columns remain consistently in view.
Method 1: Using the "Freeze Panes" Feature
This is the most straightforward and commonly used method for locking columns in Excel on a Mac.
Steps:
-
Select the cell: Click on the cell immediately below the row or to the right of the column you want to freeze. For example, to freeze the first column, select cell B1. To freeze the first two rows, select cell A3.
-
Access the Freeze Panes option: Go to the "View" tab in the Excel menu bar. Select "Freeze Panes."
-
Frozen! The columns and/or rows above and to the left of your selected cell will now be frozen. You can scroll through the rest of the spreadsheet without losing sight of your locked columns.
Unfreezing Panes:
To unfreeze the panes, simply go back to "View" -> "Freeze Panes" and select "Unfreeze Panes."
Method 2: Utilizing the "Split" Feature (for more granular control)
The "Split" feature offers more granular control, allowing you to divide your spreadsheet into sections and freeze specific areas.
Steps:
-
Select the column(s): Highlight the column(s) you wish to freeze.
-
Split the window: Go to the "View" tab and select "Split". You'll see a split line appear. Drag this line to position it where you want the split to occur.
-
Frozen sections: Now, you can scroll each section independently, keeping the frozen columns consistently visible.
Removing the split: To remove the split, simply double-click on the split bar, or use the "Split" option again from the "View" menu to unsplit the window.
Troubleshooting and Tips
-
Mac Keyboard Shortcuts: For quicker access, consider using keyboard shortcuts. Often, a shortcut will exist for the “Freeze Panes” or “Split” functions. Look up Excel for Mac keyboard shortcuts for further guidance.
-
Large Datasets: Freezing panes is especially beneficial when dealing with extensive datasets where scrolling becomes a necessary part of your workflow.
-
Collaboration: Ensure that others who might access your Excel files are aware of the frozen panes to avoid confusion or accidental data manipulation.
By mastering these methods, you'll significantly improve your efficiency and accuracy when working with Excel spreadsheets on your Mac. Remember to choose the method that best suits your specific needs and spreadsheet structure. With practice, freezing columns will become second nature, enhancing your Excel proficiency and streamlining your data management.