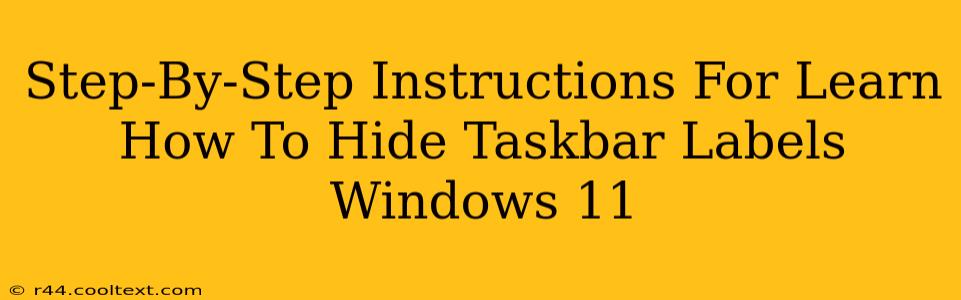Are you tired of cluttered taskbar labels in Windows 11? Do you want a cleaner, more minimalist desktop experience? This guide provides a simple, step-by-step walkthrough on how to hide those pesky taskbar labels, giving you a more streamlined and visually appealing Windows 11 experience. We'll cover several methods, ensuring you find the perfect solution for your needs.
Why Hide Taskbar Labels?
Before we dive into the how-to, let's explore why you might want to hide your taskbar labels. Many users find that hiding them:
- Reduces Clutter: A clean desktop is a productive desktop. Hiding labels significantly minimizes visual distractions.
- Improves Aesthetics: A minimalist taskbar enhances the overall visual appeal of your Windows 11 setup.
- Increases Screen Real Estate: Every pixel counts! Removing labels frees up valuable screen space.
- Enhances Focus: Less visual noise translates to better focus and concentration on your work.
Method 1: Using the Windows 11 Settings App (Easiest Method)
This is the simplest and most recommended method for hiding taskbar labels in Windows 11.
- Open Settings: Press
Win + Ion your keyboard to open the Windows Settings app. - Navigate to Personalization: Click on "Personalization" in the left-hand menu.
- Select Taskbar: In the Personalization settings, click on "Taskbar".
- Taskbar Behaviors: Locate the "Taskbar behaviors" section.
- Toggle "Taskbar Icons": Find the toggle switch labeled "Show labels next to taskbar icons". Turn it OFF.
That's it! Your taskbar labels should now be hidden. You can always reverse this by toggling the switch back "ON".
Method 2: Using the Context Menu (Alternative Method)
This method provides a quicker way to access the taskbar label settings, directly from the taskbar itself.
- Right-Click the Taskbar: Right-click on an empty space on your taskbar.
- Select Taskbar Settings: Choose "Taskbar settings" from the context menu.
- Follow Steps 3-5 from Method 1: The same settings from Method 1 will be available here.
Troubleshooting: Labels Still Showing?
If you've followed these steps and your taskbar labels are still visible, try these troubleshooting tips:
- Restart your computer: A simple restart often resolves minor software glitches.
- Check for Windows Updates: Make sure your Windows 11 installation is up-to-date. Outdated systems can sometimes cause unexpected behavior.
- Check for third-party apps: Some third-party apps might interfere with taskbar settings. Try temporarily disabling any recently installed apps to see if it resolves the issue.
Maximizing Your Windows 11 Experience
Hiding taskbar labels is just one small tweak that can significantly enhance your Windows 11 experience. Explore other customization options within the Settings app to personalize your desktop further and optimize your workflow. Remember to explore the many features available to create a productive and visually appealing environment.
Keywords: Windows 11, taskbar, hide taskbar labels, taskbar icons, Windows 11 settings, taskbar settings, minimalist taskbar, clean desktop, improve aesthetics, increase screen real estate, Windows 11 tutorial, step-by-step guide, troubleshoot taskbar labels, hide labels Windows 11.