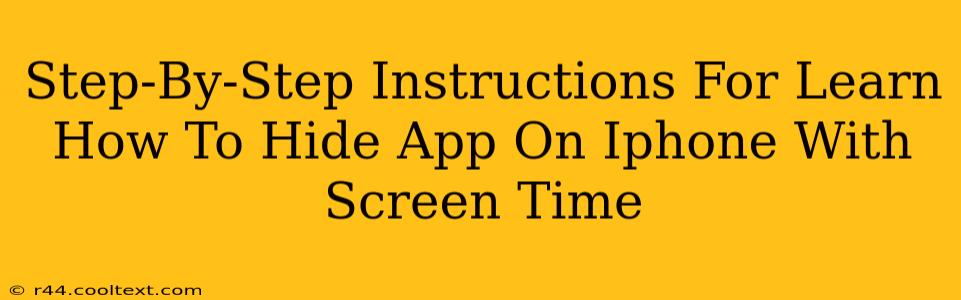Are you looking for a way to better manage your screen time and potentially hide certain apps from view on your iPhone? Apple's built-in Screen Time feature offers a surprisingly effective method to achieve this, even though it doesn't technically "hide" apps in the traditional sense. Instead, it limits access, effectively making them less visible and accessible. This guide provides a clear, step-by-step walkthrough.
Understanding Screen Time's Role in App Management
Screen Time isn't designed solely for hiding apps; its primary function is to monitor and control app usage. However, by strategically utilizing its Downtime and App Limits features, you can significantly restrict access to specific apps, making them less prominent and easier to manage. This is especially helpful for curbing excessive app usage or protecting children's access to certain content.
Key Benefits of Using Screen Time for App Control:
- Improved Digital Wellbeing: Gain more control over your daily app usage.
- Enhanced Focus and Productivity: Reduce distractions and improve your concentration.
- Parental Control: Restrict children's access to age-inappropriate content.
- Simple and Built-in: No need for third-party apps or complex setups.
Hiding Apps on iPhone Using Screen Time: A Step-by-Step Guide
This process involves two main methods within Screen Time: Downtime and App Limits. Let's explore each:
1. Utilizing Downtime to Restrict App Access
Downtime schedules periods where most apps are blocked, promoting a break from screen time.
Steps:
- Access Screen Time: Open the Settings app on your iPhone and tap Screen Time.
- Schedule Downtime: Tap Downtime and toggle it ON.
- Set Schedule: Choose the days and times when you want Downtime to be active.
- Add Exceptions (Optional): You can add specific apps that will remain accessible during Downtime. This is crucial if you need access to certain apps like communication apps during scheduled Downtime.
This method essentially makes all apps inaccessible except for those you specifically allow as exceptions during the Downtime schedule.
2. Implementing App Limits to Control Usage
App Limits allow you to set time restrictions for individual apps or categories of apps.
Steps:
- Access App Limits: In the Screen Time settings, tap App Limits.
- Add New Limits: Tap Add Limit and select the app(s) you want to restrict. You can choose individual apps or categories.
- Set Time Limits: Set the maximum amount of time you can spend on each app daily.
- Set Limit Schedule: Choose whether you want to enforce these limits daily, or only on certain days.
Once the time limit is reached, the app will be blocked until the next day (or until the scheduled time limit resets) making it effectively "hidden" for the duration.
Optimizing Screen Time for Maximum App Control
Remember, the effectiveness of "hiding" apps using Screen Time relies on consistent use and appropriate scheduling. Experiment with both Downtime and App Limits to find the best balance for your needs. You may find that combining both techniques provides the most comprehensive control over your app usage.
Conclusion: Taking Control of Your iPhone Usage
By leveraging Screen Time's Downtime and App Limits features, you can effectively manage and restrict access to apps on your iPhone. While it doesn't directly "hide" apps in the traditional sense of making them disappear from the home screen, it does provide a powerful means of controlling app usage and promoting healthier digital habits. This method is particularly beneficial for managing personal screen time and parental control over children’s devices. Remember to regularly review and adjust your Screen Time settings to optimize their effectiveness.