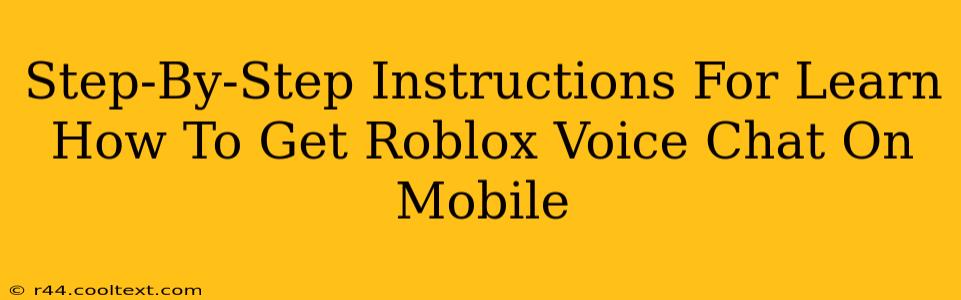Roblox voice chat is a fantastic way to enhance your gaming experience, allowing for seamless communication with friends and fellow players. However, accessing voice chat on mobile can sometimes be tricky. This guide provides a clear, step-by-step walkthrough to help you enable and use Roblox voice chat on your mobile device.
Eligibility and Requirements
Before we begin, it's crucial to understand the prerequisites for using Roblox voice chat on mobile:
- Age Restrictions: Roblox voice chat is primarily available to users aged 13 and older. This is a strict requirement implemented to ensure a safer online environment for younger players. If you're under 13, you will not have access to this feature.
- Account Settings: Your Roblox account must have voice chat enabled in the settings. We'll cover how to do this below.
- Game Compatibility: Not all Roblox games support voice chat. Check the individual game's description to confirm voice chat functionality before joining.
- Device Compatibility: Ensure your mobile device meets the minimum system requirements for Roblox. Older devices might struggle to handle voice chat properly.
- Stable Internet Connection: A strong and stable internet connection is absolutely essential for clear and lag-free voice communication. Poor connectivity will result in choppy audio or complete failure.
Enabling Roblox Voice Chat on Mobile
Now, let's dive into the step-by-step process of activating voice chat:
-
Launch the Roblox App: Open the Roblox mobile app on your device.
-
Navigate to Settings: Look for the settings icon (usually a gear or three dots) and tap it. The location of this icon may vary slightly depending on your app version.
-
Find Voice Chat Settings: Within the settings menu, you'll need to find the section related to voice chat or audio settings. This might be labeled "Voice Chat," "Audio," or something similar.
-
Enable Voice Chat: Locate the toggle switch or option to enable voice chat. Make sure it's turned on.
-
Adjust Privacy Settings (Optional): You might also find options to adjust your voice chat privacy settings. You can choose who can hear you (e.g., friends only, everyone in the game). Review and adjust these options according to your preferences.
-
Test Your Microphone: Before joining a game, it's advisable to test your microphone to ensure it's working correctly. Many settings menus provide a test feature.
Joining a Game with Voice Chat
Once voice chat is enabled on your account, joining a compatible game is straightforward:
-
Select a Game: Choose a Roblox game that supports voice chat.
-
Join the Game: Launch the game and join a server.
-
Access Voice Chat Controls: Once in the game, look for the in-game voice chat controls. This could involve a microphone icon, a button to push-to-talk, or a similar interface element. The location of these controls varies from game to game.
-
Communicate: Use the in-game controls to speak with other players.
Troubleshooting Common Issues
If you encounter problems with Roblox voice chat:
- Check your internet connection: A weak or unstable internet connection is a primary cause of voice chat issues.
- Restart the app and your device: A simple restart often resolves temporary glitches.
- Check your device's microphone permissions: Ensure Roblox has the necessary permissions to access your device's microphone.
- Update the Roblox app: Outdated apps may have bugs that affect voice chat functionality.
Following these steps should ensure you can enjoy the enhanced communication features that Roblox voice chat offers on your mobile device. Remember to always be respectful and mindful of others while using voice chat. Happy gaming!