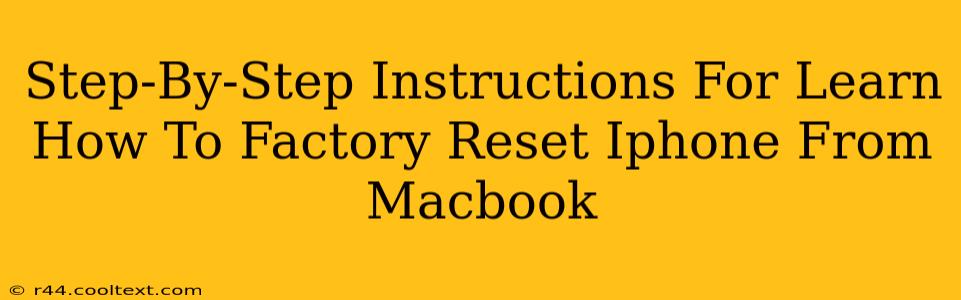Resetting your iPhone to factory settings can be a valuable troubleshooting step for various issues, from performance problems to preparation for selling or giving away your device. While you can perform a factory reset directly on your iPhone, this guide focuses on how to do it using your Macbook, leveraging Finder (for macOS Catalina and later) or iTunes (for older macOS versions). This method is particularly useful if your iPhone is unresponsive or experiencing significant software problems.
Important Considerations Before You Begin
Before you proceed, it's absolutely crucial to back up your iPhone. A factory reset will erase all data and settings on your device. Losing your precious photos, contacts, and apps is easily avoidable with a proper backup. You can back up your iPhone to iCloud or your computer. We strongly recommend backing up to both locations for extra security.
- iCloud Backup: This method requires sufficient iCloud storage. Go to your iPhone's Settings > [Your Name] > iCloud > iCloud Backup and initiate a backup.
- Mac Backup (Finder or iTunes): Connect your iPhone to your Macbook. Open Finder (macOS Catalina and later) or iTunes (older macOS versions) and select your iPhone. Click "Back Up Now" to create a local backup on your computer.
Method 1: Factory Resetting Your iPhone using Finder (macOS Catalina and later)
- Connect Your iPhone: Connect your iPhone to your Macbook using a USB cable.
- Open Finder: Locate and open the Finder application on your Macbook.
- Locate Your iPhone: Your iPhone should appear in the Finder sidebar under "Locations." Click on it.
- Access General Information: You will see a summary of your iPhone's information.
- Erase All Content and Settings: Scroll down and you should see the button "Erase All Content and Settings." Click this button.
- Confirm the Reset: Finder will prompt you to confirm that you want to erase all data and settings. Double-check to make sure you have a backup! Click "Erase iPhone" to proceed.
- Enter Your Passcode: You will need to enter your iPhone's passcode to authorize the reset.
- Wait for Completion: The process will take some time, depending on the amount of data on your device. Do not disconnect your iPhone during this process.
Method 2: Factory Resetting Your iPhone using iTunes (macOS Mojave and earlier)
- Connect Your iPhone: Connect your iPhone to your Macbook using a USB cable.
- Open iTunes: Open the iTunes application on your Macbook.
- Select Your iPhone: Your iPhone should appear in iTunes. Select it.
- Summary Tab: Navigate to the "Summary" tab.
- Restore iPhone: Click "Restore iPhone." iTunes will prompt you to confirm.
- Confirm the Reset: Confirm that you want to erase all data and settings.
- Wait for Completion: The process will take time. Do not disconnect your iPhone.
Troubleshooting Tips
- iPhone not showing up in Finder or iTunes: Ensure your USB cable is working correctly. Try different USB ports. Restart both your iPhone and your Macbook.
- Error messages: If you encounter errors, refer to Apple's support website or contact Apple Support for assistance.
After the reset is complete, your iPhone will restart and be ready to be set up as new or restored from your backup. Remember to carefully follow the on-screen instructions.
This comprehensive guide provides step-by-step instructions to factory reset your iPhone from your Macbook, covering both current and older macOS versions. Remember, data backup is essential before performing a factory reset. By carefully following these steps, you can successfully reset your iPhone and resolve many common issues.