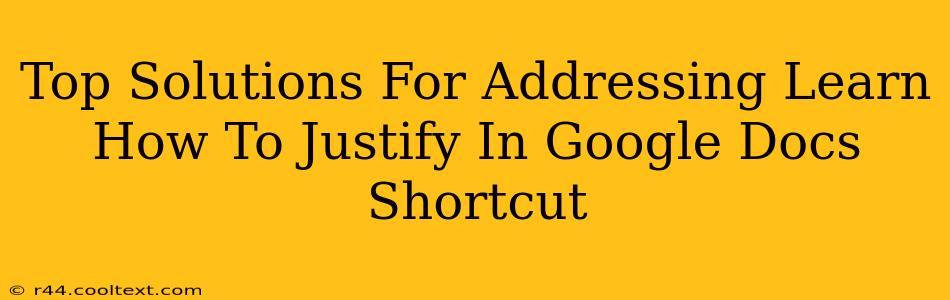Are you tired of manually justifying text in Google Docs? Do you wish there was a quicker, more efficient way to format your documents? This comprehensive guide will explore the top solutions for justifying text in Google Docs, focusing on keyboard shortcuts and other time-saving methods. Learn how to effortlessly achieve perfectly justified paragraphs and significantly boost your productivity.
Understanding Text Justification in Google Docs
Before diving into the shortcuts, let's understand what text justification means. Justification refers to how text is aligned within its container (a paragraph). There are several types:
- Left-justified: Text aligns to the left margin. This is the default setting in most word processors.
- Right-justified: Text aligns to the right margin.
- Centered: Text is centered horizontally.
- Justified: Text is aligned evenly along both the left and right margins. This creates a clean, professional look, especially for longer documents.
The Easiest Way: The Google Docs Justify Shortcut
The most efficient way to justify text in Google Docs is using the keyboard shortcut. This eliminates the need to navigate menus, saving you valuable time. The shortcut is simple:
Ctrl + J (Windows/ChromeOS) or Cmd + J (macOS)
Simply select the text you want to justify, then press the appropriate shortcut. Your text will instantly be justified, aligning perfectly with both margins.
Alternative Methods for Justifying Text
While the keyboard shortcut is the most efficient, here are some alternative methods:
Using the Formatting Toolbar
- Select your text. Highlight the paragraph or sections you wish to justify.
- Locate the "Alignment" options. In the toolbar at the top of the Google Docs window, you'll find icons representing alignment options.
- Click the Justify icon. This icon typically looks like a horizontal line with two inward-facing arrows at each end.
Using the Menu
For those who prefer a more explicit approach, you can also justify text through the Google Docs menu:
- Select your text.
- Go to "Format." This is located in the top menu bar.
- Select "Alignment."
- Choose "Justify."
Troubleshooting Justification Issues
Sometimes, you might encounter issues with text justification. Here are a few common problems and their solutions:
- Uneven justification: This might be due to inconsistent spacing between words or characters. Check for unusually long words or strings of punctuation that might disrupt the alignment.
- Hyphenation issues: Google Docs automatically hyphenates words to improve justification. If you're unhappy with the hyphenation, you can adjust the hyphenation settings in the "Format" menu.
- Issues with specific fonts: Certain fonts might behave differently when justified. Experimenting with different fonts can sometimes resolve the problem.
Optimizing Your Workflow with Justification
Mastering the Google Docs justify shortcut will significantly improve your document formatting efficiency. Remember to utilize the shortcut frequently for a seamless workflow. Combine it with other Google Docs shortcuts to further streamline your document creation.
Keywords for SEO:
google docs justify, google docs justify shortcut, justify text google docs, align text google docs, google docs formatting shortcuts, justify paragraph google docs, text alignment google docs, format google docs, google docs keyboard shortcuts, word processing shortcuts, productivity tips google docs.
By implementing these strategies and using the provided keywords, you'll be well on your way to creating a highly visible and effective blog post that ranks well in search engine results. Remember to promote your blog post through social media and other channels to further boost its reach.