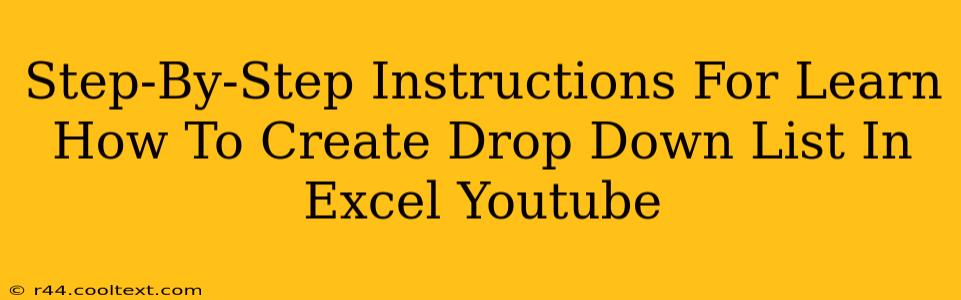Step-by-Step Instructions for Creating a Drop-Down List in Excel (YouTube Tutorial Included!)
Creating a drop-down list in Excel is a simple yet powerful way to improve data entry efficiency and consistency. This guide provides a clear, step-by-step process, complemented by a link to a helpful YouTube tutorial. Whether you're a beginner or need a refresher, this guide will have you creating drop-downs in no time!
Why Use Drop-Down Lists in Excel?
Drop-down lists offer several key advantages:
- Data Consistency: Ensures everyone uses the same terminology and avoids typos.
- Data Entry Speed: Faster input compared to manually typing entries.
- Error Reduction: Limits input to pre-defined options, preventing incorrect data.
- Improved Data Validation: Helps maintain data integrity and quality.
Step-by-Step Guide: Creating Your Excel Drop-Down List
This guide assumes you have some basic familiarity with Microsoft Excel. Let's dive in!
1. Prepare Your Data Source:
First, you need a list of the options you want in your drop-down menu. This list can be located:
- On the same sheet: Ideally, create this list on a separate, less visible part of your worksheet. This keeps your data organized.
- On a different sheet: If you have a very extensive list, keeping it on a separate sheet helps maintain a clean and uncluttered worksheet.
- Named Range: For advanced users, creating a named range for your data source simplifies referencing later on.
2. Select the Cell for the Drop-Down:
Click on the cell where you want the drop-down list to appear. This is where users will select their choices.
3. Access Data Validation:
Go to the Data tab on the Excel ribbon. Click on Data Validation.
4. Configure the Data Validation Settings:
- Settings: In the Settings tab, under Allow, select List.
- Source: This is crucial. Here, you specify the source of your drop-down options. You can:
- Type the list directly: Type each option, separating them with commas (e.g.,
Option 1,Option 2,Option 3). - Reference the cell range: Select the range of cells containing your pre-prepared list (e.g.,
A1:A10if your options are in cells A1 to A10). This is the preferred method for larger lists.
- Type the list directly: Type each option, separating them with commas (e.g.,
- Input Message (Optional): Add a helpful message that appears when the cell is selected, guiding the user.
- Error Alert (Optional): Set an error alert to warn users if they try to enter data outside of the defined list.
5. Apply and Test:
Click OK. You'll now see a drop-down arrow in the cell you selected. Click the arrow to test your new drop-down list!
Further Enhancements:
- Conditional Formatting: Use conditional formatting to highlight specific entries within the drop-down list based on criteria.
- VBA (for advanced users): Automate the creation of drop-downs using VBA macros for complex scenarios.
- Data Validation with Formulas: Combine data validation with formulas for dynamic drop-down lists that adapt to changing data.
YouTube Tutorial for Visual Learners:
For a visual demonstration of these steps, check out this helpful YouTube tutorial (insert YouTube link here – Remember to replace this placeholder with an actual link to a relevant and high-quality tutorial). This video will walk you through the process step-by-step, making it easy to follow along.
By following these steps, you can easily create and utilize drop-down lists in Excel to improve data accuracy and workflow efficiency. Remember to choose the method that best suits your data and comfort level.