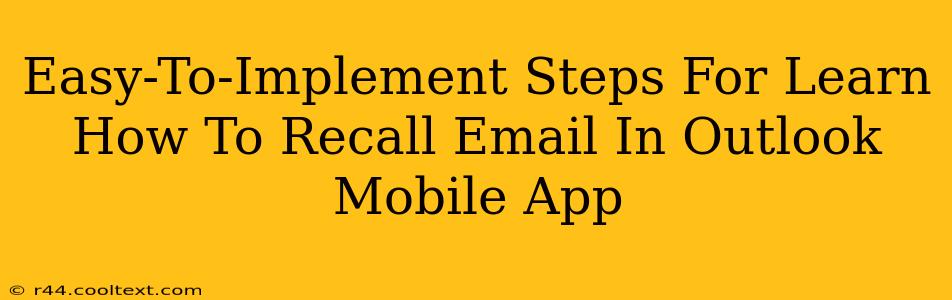Recalling an email sent from your Outlook mobile app might seem impossible, but it's easier than you think! While Outlook doesn't offer a "recall" function in the same way as some desktop email clients, there are effective workarounds to quickly rectify a mistakenly sent email. This guide provides simple, easy-to-implement steps to help you manage those email mishaps on your mobile device.
Understanding Outlook's Recall Limitations on Mobile
Before we dive into the solutions, it's crucial to understand that Outlook's mobile app lacks a direct "recall" button. Unlike the desktop version, which sometimes offers a recall option (depending on settings and the recipient's email provider), the mobile app relies on alternative methods. These methods are highly dependent on the recipient not having already opened the email.
Step-by-Step Guide to "Recalling" Emails on Outlook Mobile
The most effective way to "recall" an email on your Outlook mobile app is to act quickly and use one of these strategies:
1. Send a Follow-Up Email: The Fastest Solution
This is the quickest and most reliable method. Immediately send a follow-up email to the recipient(s). In the subject line, clearly state that the previous email was sent in error. For example: "Urgent: Please disregard previous email".
- Why it works: This method is effective because it directly overrides the previous email's content.
- Tip: Be concise and polite in your follow-up message. Apologize for the error and clearly explain why the initial email was incorrect.
2. If Possible, Contact the Recipient Directly: Personal Touch
If you know the recipient well, contacting them directly via phone call or text message is a more personal and often more effective approach. This allows for immediate clarification and avoids any confusion.
- Why it works: A direct conversation can resolve the issue faster and more efficiently than relying solely on email.
- Tip: Be prepared to explain the error clearly and concisely.
3. (Less Reliable) Use the "Delete Sent Items" Option (only if the recipient hasn't read it)
As a last resort and only if you are absolutely certain the recipient hasn't yet opened your email, you can delete the email from your "Sent Items" folder within the Outlook mobile app.
- Why it's less reliable: This method doesn't guarantee the email will disappear from the recipient's inbox, especially if they've already downloaded it or if their email client has cached it.
- Caution: Use this option sparingly and only when other methods have failed.
Preventing Future Email Recalls
Proactive measures can significantly reduce the need to recall emails in the future:
- Proofread Carefully: Take the time to carefully proofread your emails before sending them. This simple step can prevent many embarrassing mistakes.
- Use the "Draft" Feature: Utilize the "Draft" feature to save your emails and review them before sending.
- Double-Check Recipients: Always double-check the recipient list before hitting "send." A simple typo can lead to unintended consequences.
- Consider BCC: If sending to multiple recipients, use the BCC (Blind Carbon Copy) field to protect privacy and avoid reply-all chains.
Conclusion: Mastering Email Management on Outlook Mobile
While Outlook's mobile app doesn't provide a direct "recall" function, these easy-to-implement steps provide effective solutions for managing email mishaps. By combining quick action, clear communication, and proactive measures, you can confidently navigate the occasional email error on your mobile device. Remember to act fast! The sooner you address a mistakenly sent email, the greater your chances of resolving the issue successfully.