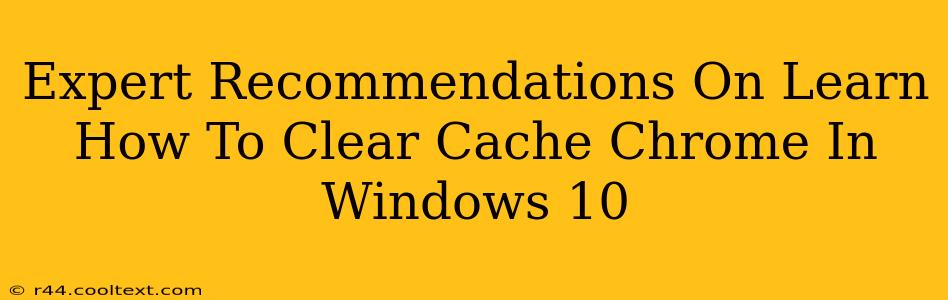Are you experiencing slowdowns or glitches in your Google Chrome browser on your Windows 10 PC? A clogged cache might be the culprit. Clearing your Chrome cache is a simple yet powerful troubleshooting step that can dramatically improve your browsing experience. This guide provides expert recommendations on how to effectively clear your Chrome cache in Windows 10, ensuring optimal browser performance.
Why Clear Your Chrome Cache?
Your browser's cache stores temporary files, images, and data to speed up loading times. However, over time, this cached data can become corrupted or outdated, leading to:
- Slower browsing speeds: Loading pages takes longer than it should.
- Website display errors: Pages may not render correctly, showing broken images or incomplete content.
- Outdated information: You might be seeing old versions of webpages.
- Security vulnerabilities: Cached data can potentially pose security risks.
Regularly clearing your cache is essential for maintaining a smooth and secure browsing experience.
How to Clear Cache in Chrome on Windows 10: A Step-by-Step Guide
Here's a detailed, step-by-step guide on how to clear your Chrome cache in Windows 10:
Step 1: Open Chrome Settings
Click the three vertical dots in the top right corner of your Chrome browser window. This will open a drop-down menu.
Step 2: Access the Settings Menu
Select "Settings" from the drop-down menu. This will take you to your Chrome settings page.
Step 3: Navigate to Privacy and Security
In the left-hand sidebar of the settings page, scroll down and click on "Privacy and security."
Step 4: Locate Clear Browsing Data
Under "Privacy and security," you'll find the option "Clear browsing data." Click on it.
Step 5: Customize Your Cleaning
A new window will pop up. Here, you can customize what you want to clear:
- Basic: This allows you to select a time range (Last hour, Last 4 hours, Last day, Last week, Last 4 weeks, or Beginning of time).
- Advanced: This provides granular control, allowing you to select specific data types to clear, such as:
- Browsing history: Your browsing history.
- Download history: Your download history.
- Cookies and other site data: Cookies and website data. Important Note: Clearing cookies may require you to log back into websites.
- Cached images and files: The cached images and files that contribute to faster loading. This is what we primarily want to clear for performance issues.
- Passwords: Your saved passwords. Use caution with this option.
- Autofill form data: Autofill data for forms.
Step 6: Select Your Options and Clear Data
Choose the time range and data types you want to clear. Then, click "Clear data."
Step 7: Confirm the Action
Chrome will prompt you to confirm that you want to clear the data. Click "Clear data" to proceed.
Troubleshooting Tips and Advanced Techniques
- Persistent Issues: If you're still experiencing problems after clearing your cache, consider restarting your computer.
- Specific Website Problems: If a particular website is causing issues, try clearing only the cookies and site data for that specific website.
- Extensions: Browser extensions can sometimes interfere with performance. Try disabling extensions temporarily to see if that resolves the issue.
By following these expert recommendations, you can effectively clear your Chrome cache and enjoy a faster, smoother, and more secure browsing experience on your Windows 10 computer. Remember to clear your cache regularly to maintain optimal performance.