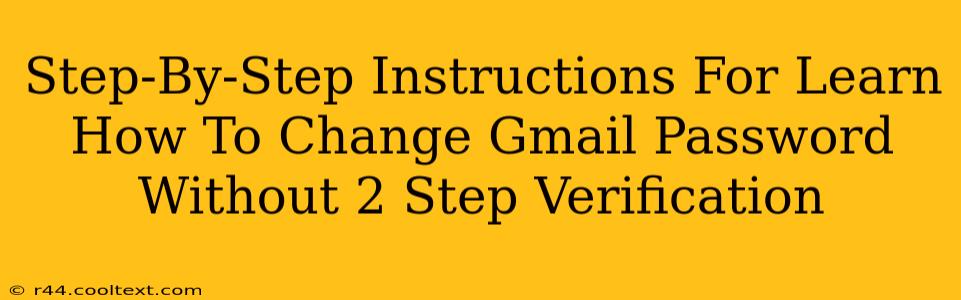Changing your Gmail password without 2-Step Verification (2SV) enabled is slightly different than the process when 2SV is active. This guide provides a clear, step-by-step walkthrough to help you securely update your password. Remember, enabling 2SV is strongly recommended for enhanced security. However, if you need to change your password without it, follow these instructions carefully.
Understanding the Importance of Password Security
Before we begin, let's emphasize the critical role strong passwords play in protecting your Gmail account and personal data. A strong password is long, complex, and unique – different from passwords you use for other online accounts. Regularly changing your password further enhances your security posture.
Changing Your Gmail Password Without 2-Step Verification
These steps assume you have not enabled 2-Step Verification on your Gmail account. If you have enabled 2SV, you will need to use a different recovery method.
Step 1: Access Your Gmail Account
Open your web browser and navigate to mail.google.com. Log in using your current Gmail username and password.
Step 2: Open Google Account Settings
Once logged in, click on your profile picture located in the top right corner of the Gmail interface. Select "Google Account" from the dropdown menu.
Step 3: Navigate to Security Settings
In your Google Account overview, locate and click on "Security" in the left-hand navigation menu.
Step 4: Locate Password Settings
On the Security page, scroll down until you find the "Password" section. You should see an option that says "Change password" or similar wording. Click on it.
Step 5: Enter Your Current and New Passwords
You'll be prompted to enter your current Gmail password in the first field. Then, enter your new password in the subsequent fields. Ensure your new password meets Google's password complexity requirements. These requirements typically include a minimum length, a mix of uppercase and lowercase letters, numbers, and symbols.
Step 6: Confirm Your New Password
Re-enter your new password to confirm it matches. Google will usually provide feedback if your password doesn't meet its complexity standards.
Step 7: Save Changes
Once you've entered and confirmed your new password, click the "Save" or "Update" button. Your password will be changed immediately.
Best Practices for Password Security
- Use a Password Manager: Consider using a reputable password manager to generate and store strong, unique passwords for all your online accounts.
- Enable 2-Step Verification: This adds an extra layer of security, making it significantly harder for unauthorized individuals to access your account, even if they obtain your password.
- Regularly Update Your Password: Change your password every few months, or even more frequently if you suspect any security breaches.
- Choose Strong Passwords: Avoid using easily guessable passwords such as birthdays, pet names, or common words.
By following these steps and implementing strong password security practices, you can protect your Gmail account and maintain control over your personal information. Remember that security is an ongoing process, requiring vigilance and proactive measures.