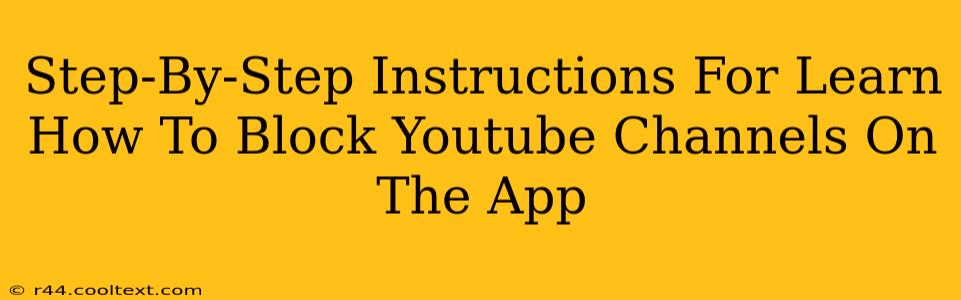Are you tired of seeing specific YouTube channels in your recommendations? Do certain creators' content clash with your interests or simply annoy you? This guide provides a clear, step-by-step process for blocking YouTube channels directly within the app, reclaiming control over your viewing experience. We'll cover blocking on both Android and iOS devices.
Why Block YouTube Channels?
Before diving into the how-to, let's quickly address why you might want to block a YouTube channel. Reasons range from:
- Irrelevant Content: Constantly seeing recommendations for channels that don't align with your preferences.
- Offensive Content: Protecting yourself from hateful, inappropriate, or disturbing videos.
- Excessive Notifications: Tired of being bombarded with notifications from a particular channel.
- Unwanted Recommendations: Blocking a channel can help curate your YouTube feed and improve the overall viewing experience.
Blocking YouTube Channels: A Step-by-Step Guide
The process for blocking YouTube channels is remarkably similar across both Android and iOS devices. Here’s the breakdown:
Step 1: Locate the Channel
First, navigate to the YouTube channel you wish to block. You can do this by searching for the channel name or clicking on a video from that channel.
Step 2: Access Channel Settings
Once you're on the channel's main page, look for the channel's About section. You'll usually find this under the channel's banner image or profile picture. On mobile, this often appears as three vertical dots (≡) or a similar menu icon. Tap on it.
Step 3: Find the "Block User" Option
The exact wording might vary slightly depending on your app version, but you should find an option that says something like "Block User," "Block Channel," or a similar phrase. This option is usually located within the menu that appears after tapping the three vertical dots (or the equivalent menu icon).
Step 4: Confirm the Block
After selecting the "Block" option, you might be prompted to confirm your decision. Tap the confirmation button to complete the block.
Step 5: Verify the Block
Once you've blocked the channel, you should no longer see videos from that channel in your recommendations or search results. You won't receive notifications from them either. Try searching for the channel to confirm the block was successful.
Troubleshooting Tips
- Can't find the block option? Make sure your YouTube app is updated to the latest version. An outdated app might lack this functionality.
- Still seeing the channel? Sometimes, the block might take a short while to fully take effect. Try restarting your app or device.
- Accidental Block: If you blocked a channel by mistake, there's usually no way to undo it directly within the app. You may need to contact YouTube support.
Beyond Blocking: Managing Your YouTube Experience
Blocking channels is a great tool for controlling your YouTube experience. Remember to also utilize other features like:
- Not Interested: This option helps YouTube learn what kind of content not to recommend to you.
- Customizing Recommendations: Explore YouTube's settings to further refine your recommendations based on your viewing history and preferences.
By following these simple steps, you can easily block unwanted YouTube channels and create a more enjoyable and personalized viewing experience. Remember to keep your app updated for the best functionality.